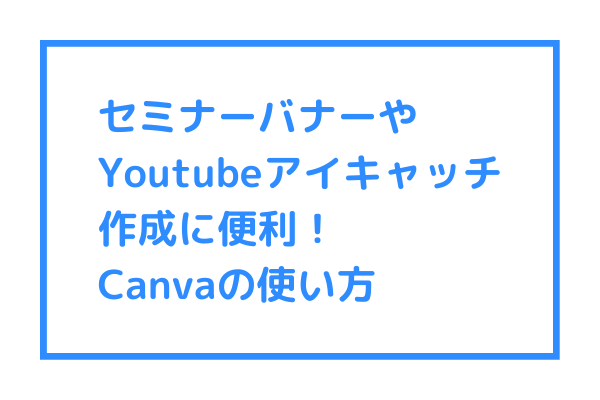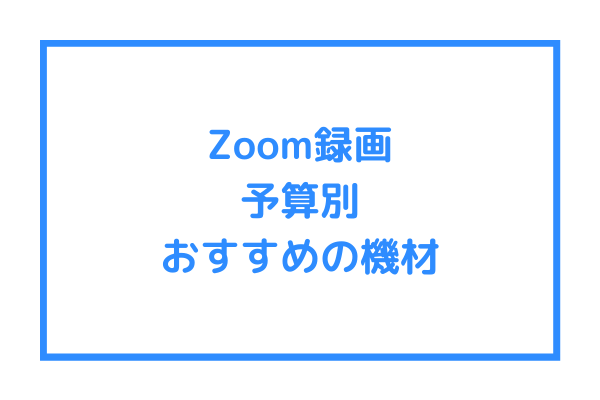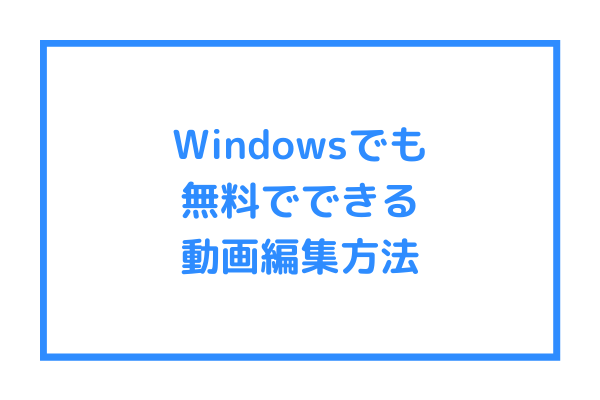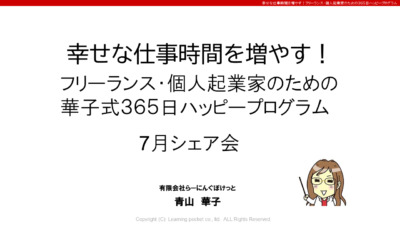Zoomで録画して顔出しをせずにYouTubeラジオにしてアップする方法

- 音声配信が流行っているので私も挑戦してみたい!
- 顔出しせずに声で発信を続けたい
- メイクやお部屋を整えるのが毎回面倒!
…そんな方のために、今回の記事ではZoomで録画して顔出しをせずにYoutubeラジオにアップする方法をお伝えしたいと思います。
実際の作業の様子も収録していますので、「前置きは要らないから手っ取り早く実際の様子が見たい!」という方はこちらの動画をご覧ください。
Youtubeへのアップロードの仕組み

通常、「ラジオ」と聞くと、mp3などの音声データがあればOKと思いがちなのですが、アップロード先がYoutubeの場合、音声データは扱うことができません。
そのため、Youtubeを使ってラジオ配信を行う場合は「静止画+音声を組み合わせたmp4ファイル」を作成する必要があります。
こうやって聞くと難しい編集が必要と思うかもしれませんが、そんなことはありませんので安心してください。

Zoomを使って収録することで「画面共有をしながら喋っている動画(静止画+音声)」をそのまま使うことが可能ですので、事前の準備をしっかり行えば収録・編集・アップロードはとても簡単です。
用意するもの
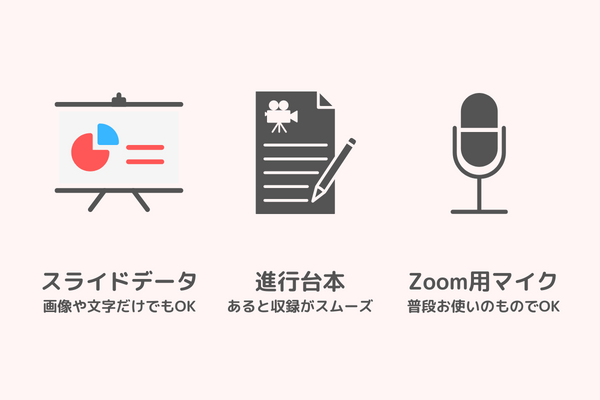
はじめに、次の3つを用意します。
- 動画の画面に表示させておきたい画面(スライドデータ)
- ラジオの進行台本(カンペ)
- Zoom会議を行うために必要な機材(PC・マイクまたはマイク付きWEBカメラ)
1-1.スライドデータの作り方(パワポ編)
スライドデータは、パワーポイントを使ったり、CanvaなどのWEBアプリを使えばOKです。
パワーポイントを使う場合は、セミナーのスライドを作る感覚で作成すると良いでしょう。
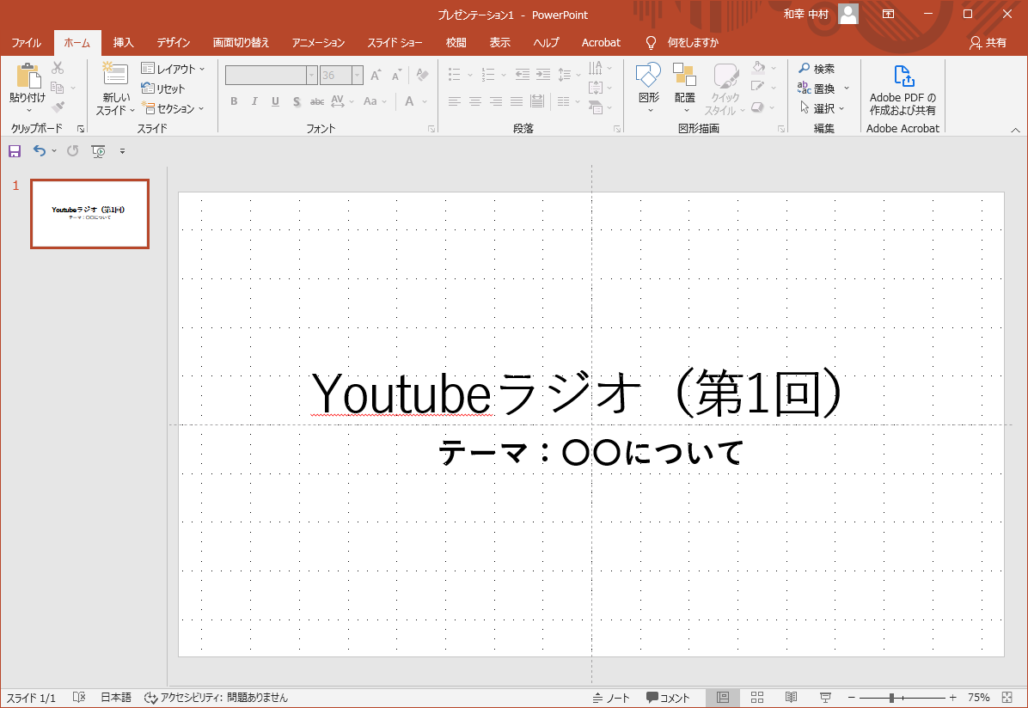
パワーポイントを使った例
このようなイメージで、慣れないうちはシンプルに。タイトルが大きく見えるようになっていればOKです。
1-2.スライドデータの作り方(Canva編)
少しデザインに凝りたい方はCanvaを使うと良いでしょう。Canvaとは、フリーで使えるおしゃれなバナーが作れる画像加工ソフトです。

Canvaを使ったスライド作成例
まず、Canvaにアクセスし「デザインを作成」をクリック
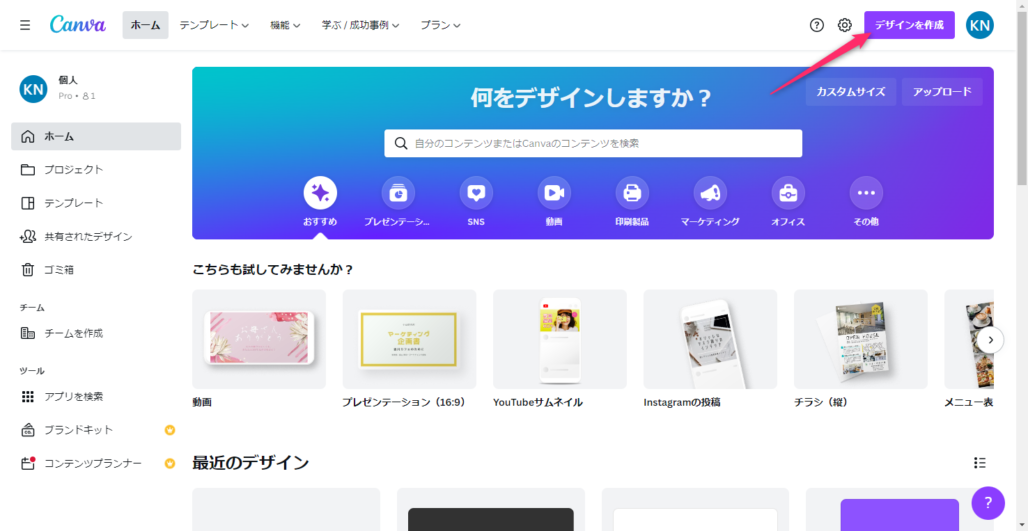
「プレゼンテーション」を選択
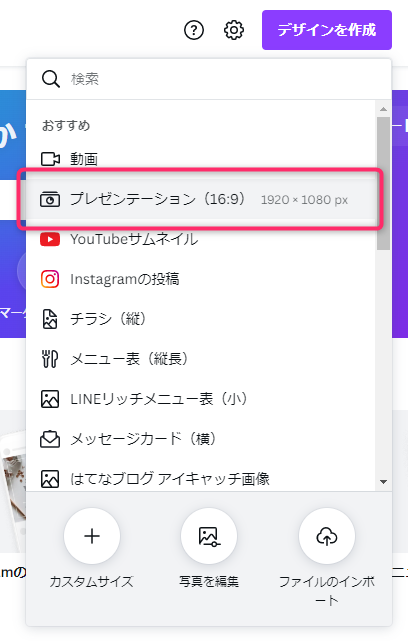
左サイドバーの「写真」を選択し、好きなキーワードで検索し、画像を貼り付けます。
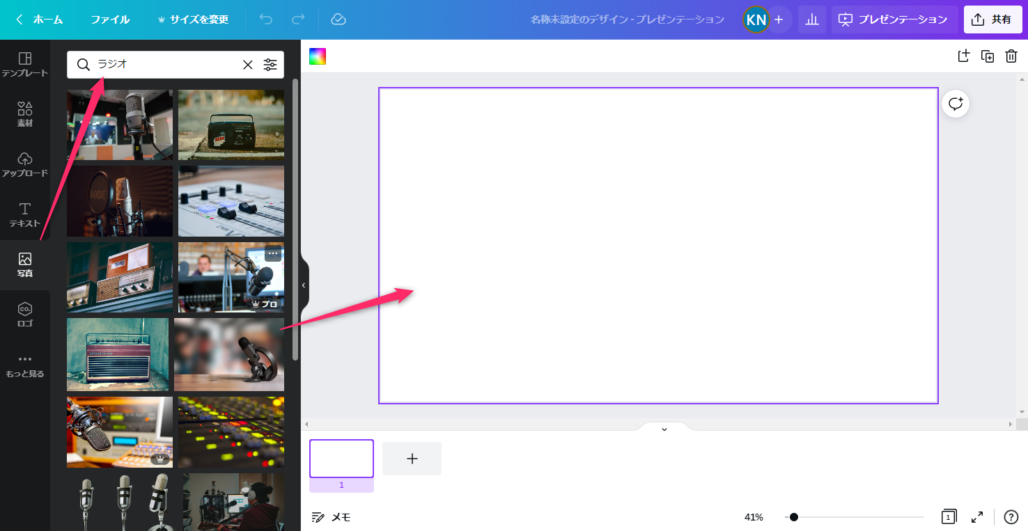
「素材」「テキスト」などを選択すれば、文字を打ったり、アイコンや図形を挿入することができます。
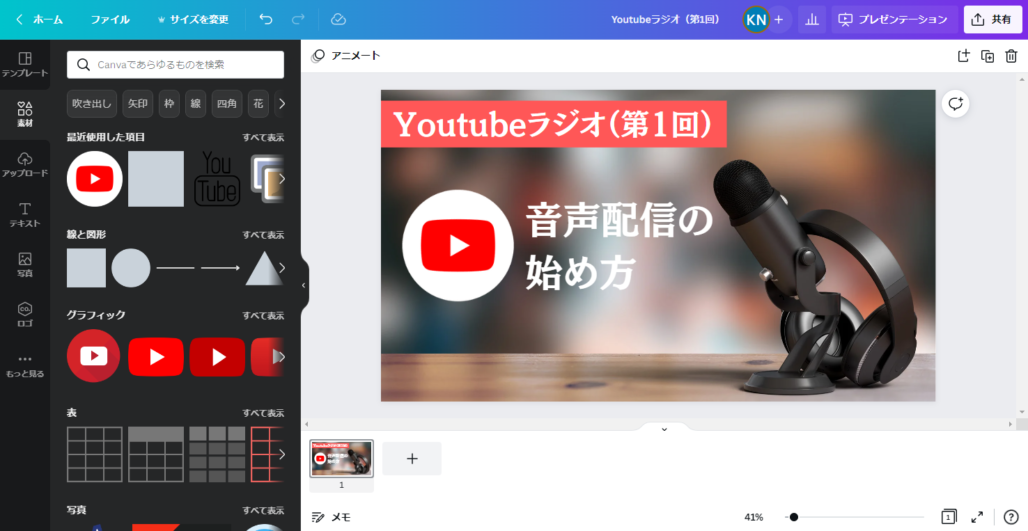
完成したら、画面右上の「共有」から「プレゼンテーション」を選択。
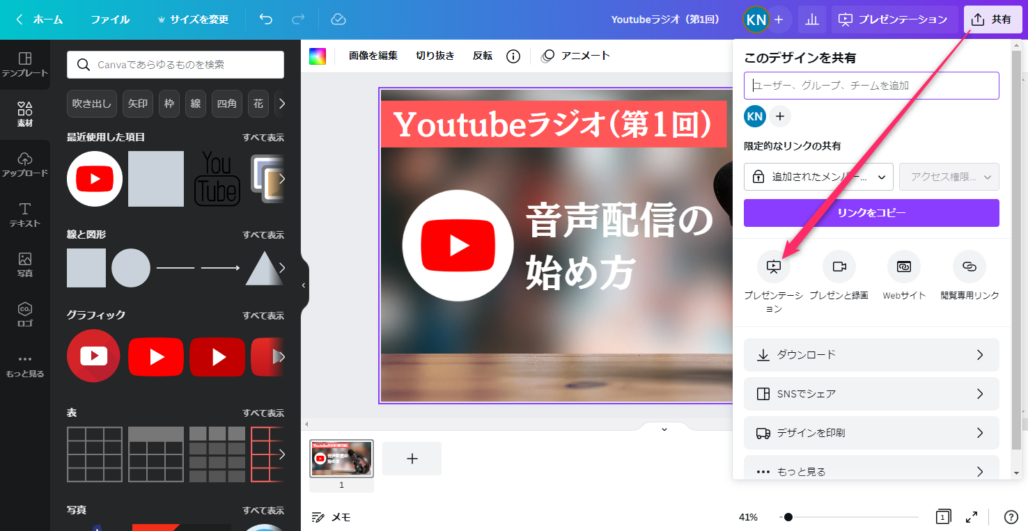
再び「プレゼンテーション」をクリック
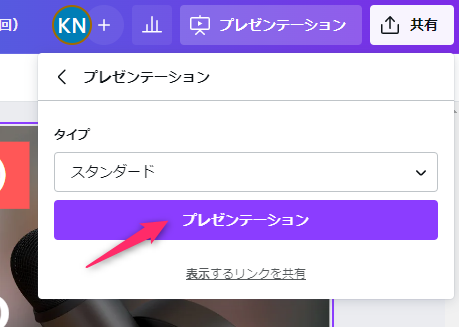
すると、こんな風に画面いっぱいに作成したバナーが表示されます。(パワーポイントのスライドショーのようなイメージです)

こちらの記事でもCanvaの使い方について触れていますので、良かったら参考にしてください。
無料でできる、おしゃれなセミナーのバナー・youtube用アイキャッチ(サムネイル)画像の作り方、canvaの使い方
「Zoomを活用してオンラインセミナーをやりたい」「生徒さんがいつでも自分のペースで学べる動画コンテンツを販売したい!」というニーズが、昨今のZoomやオンラインの普…
2.ラジオの進行台本(カンペ)
進行台本は、テキストメモやノート、ホワイトボードなどに書いたものを収録席から見やすい場所においておくと良いです。
内容は様々ですが、一例として次のような要素をあらかじめ整理しておくと収録がスムーズです。

3.Zoom用マイク
マイクについては、普段Zoom会議でお使いのパソコンとマイクがあればOKです。
あれこれ考えて「全てをちゃんと準備してから始めよう・・・!」と思うと進まないので「今あるものですぐに始めること」が重要です。
機材のおすすめについては以下の記事も参考にしてください。
Zoom会議に必要なカメラとマイクのおすすめ・必要な機材は?
Zoomを使ったオンライン会議に興味がある。 でも私の持っているパソコンにはカメラがない!マイクもない! そうお悩みの方も、わずか1000円少々の投資からでWEB会議を簡単…
予算別、Zoom録画する際のおすすめ機材を紹介します(5千円~3万円)比較動画付き
「生徒さんがいつでも自分のペースで学べる動画コンテンツを販売したい!」というニーズが、昨今のZoomやオンラインの普及によりますます増えてきています。青山氏のとこ…
Zoomを使ったラジオの録音方法
ひととおり準備が整ったらZoomアプリを開きます。カメラはオフのままにしておいてください。
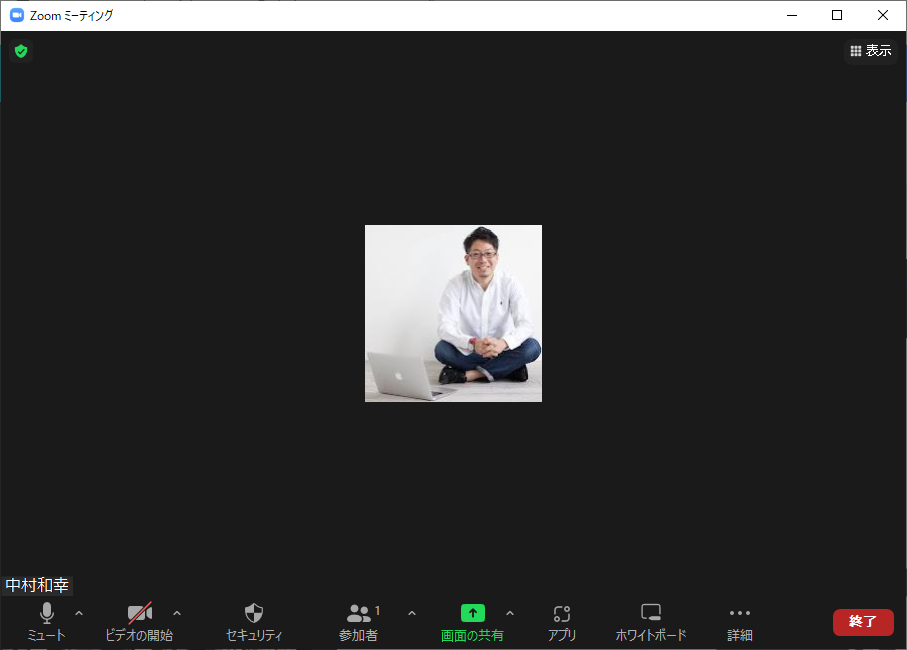
先ほどのスライドショーを画面共有します。

レコーディングを開始します
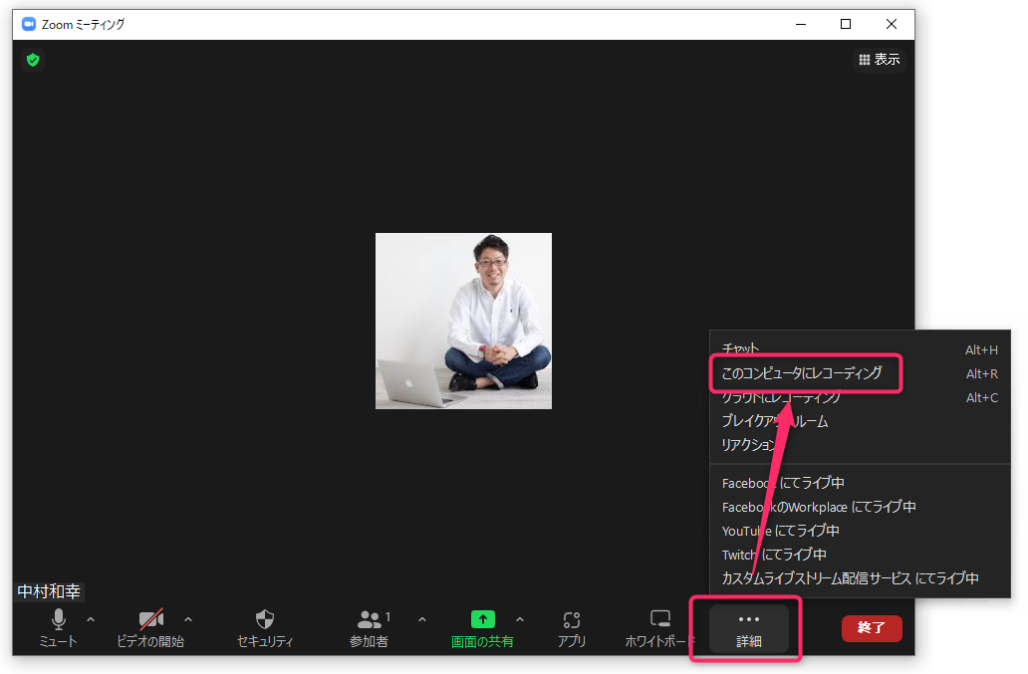
一通り話し終わったらレコーディングを終了します。
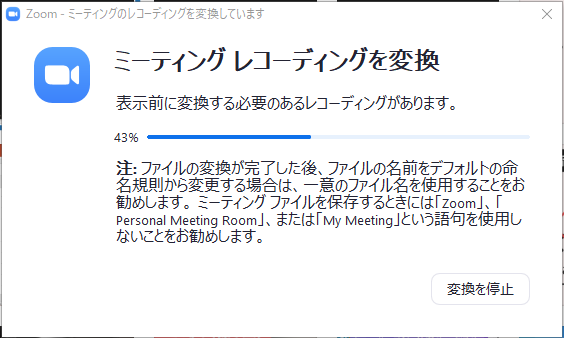
Zoomの終了をクリックすると、動画ファイルの変換が行われます。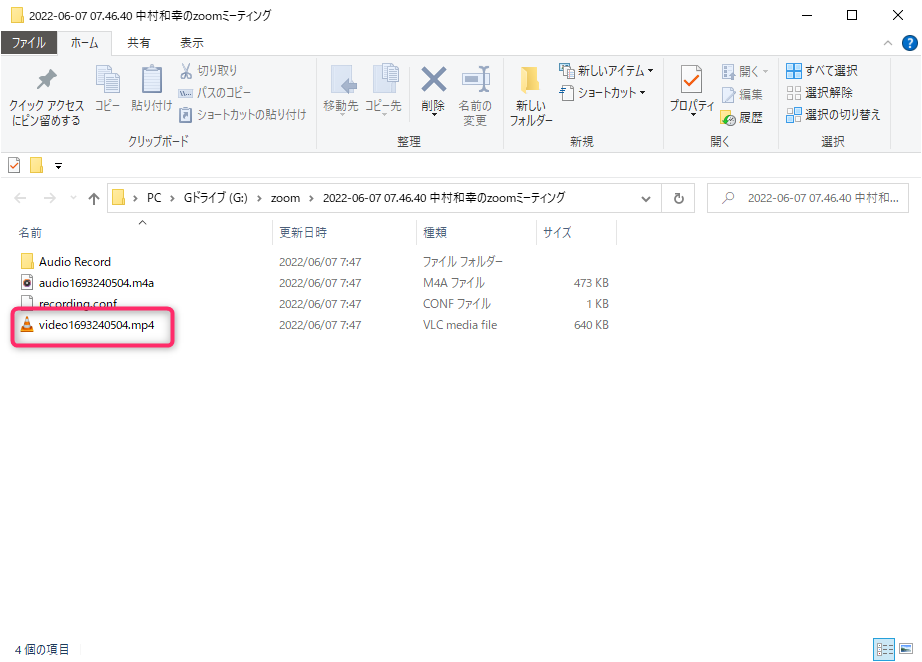
あとは、この動画ファイルを使ってYoutubeにアップロードしていきます。
編集方法
前後の空白部分や途中の言い間違いなどの簡単な編集であれば、Windowsの場合は「フォト」というアプリを。macの方は「iMovie」というアプリを使うと簡単に編集が可能です。編集作業については以下の記事で解説していますのでそちらを参考にしてください。
色んなソフトを使いこなすのが大変!という方は、こうした編集の手間が極力いらなくなるような撮影の仕方を心がけると良いでしょう。
超初心者でも無料で簡単にできる動画編集方法、Windows「フォト」編
「生徒さんがいつでも自分のペースで学べる動画コンテンツを販売したい!」というニーズが、昨今のZoomやオンラインの普及によりますます増えてきています。青山氏のとこ…
Youtubeへのアップロード方法
最後に、Youtubeへのアップロード方法を解説します。
ご自身のチャンネルにアクセスし、画面右上の「カメラのマーク」→「動画をアップロード」をクリック。
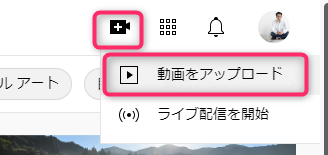
以下のような画面が表示されるので、Zoomのレコーディングファイルをドラッグ&ドロップします。
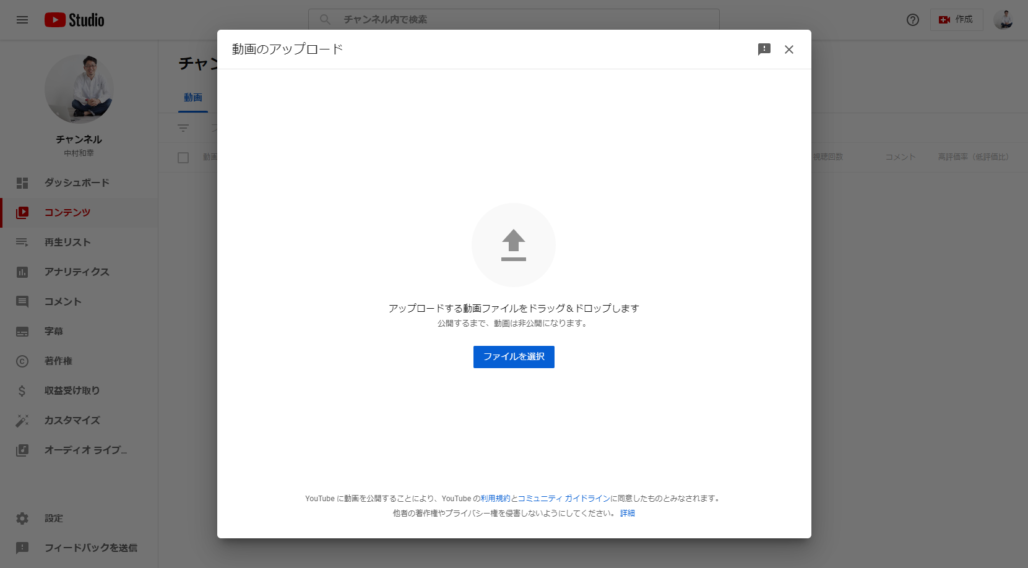
アップロードが始まったら、タイトル、説明欄を入力します。
サムネイルはデフォルトですと画面共有していた時の画像がそのまま使われます。
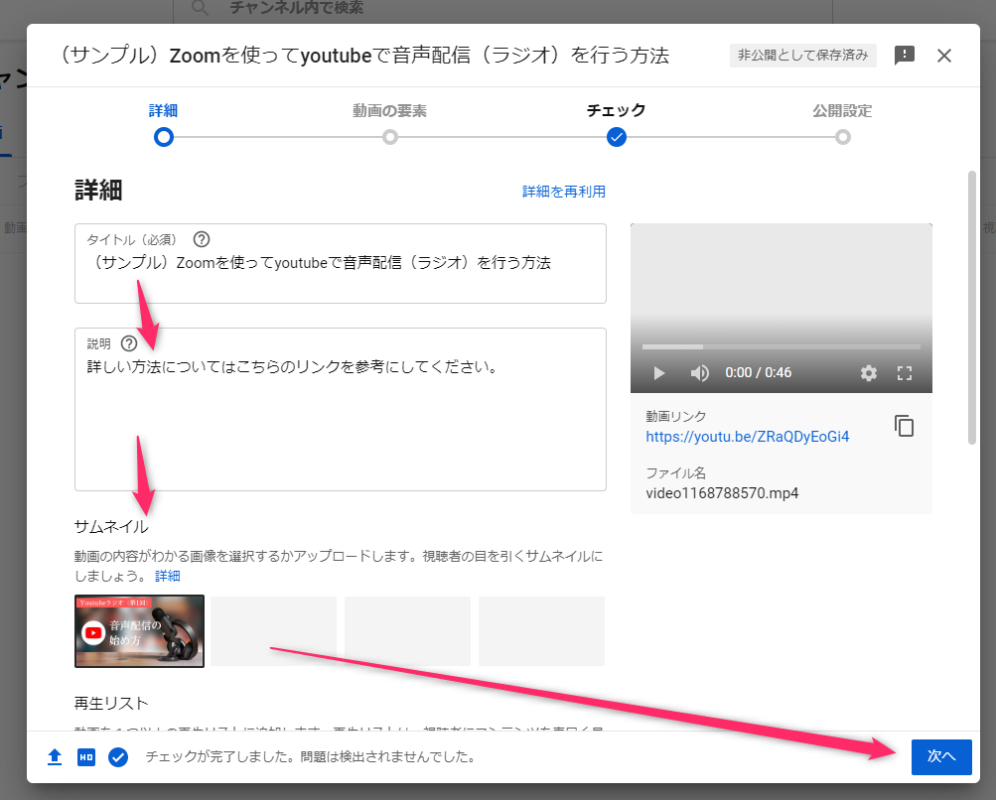
「次へ」をクリック
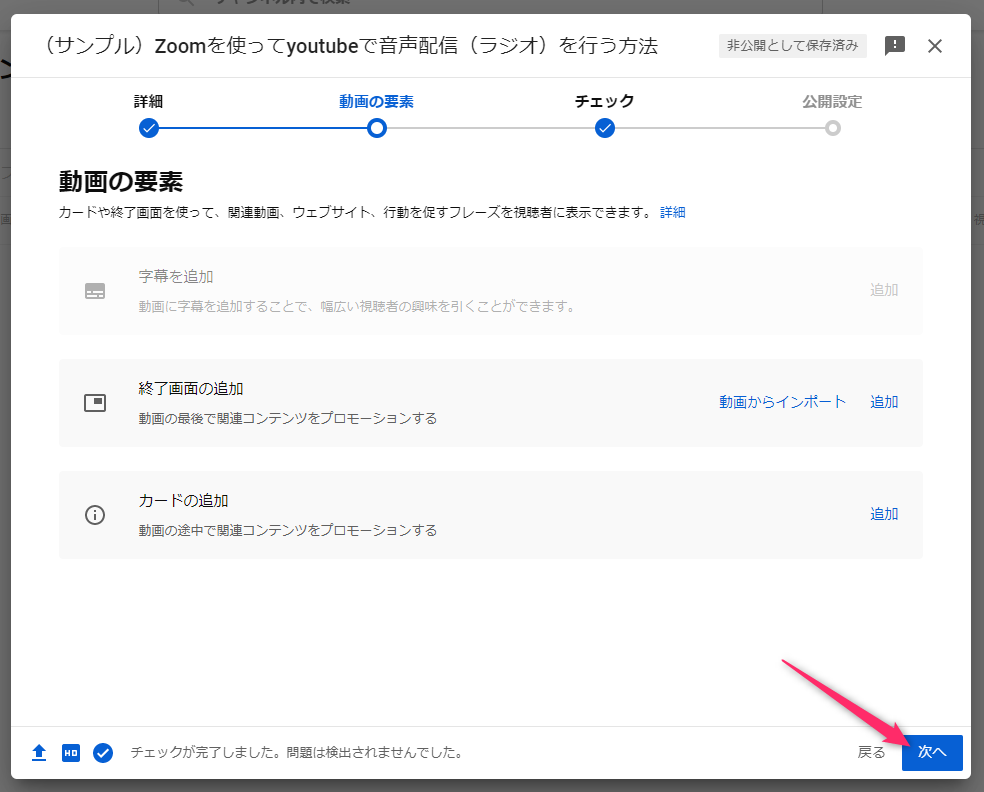
「次へ」をクリック
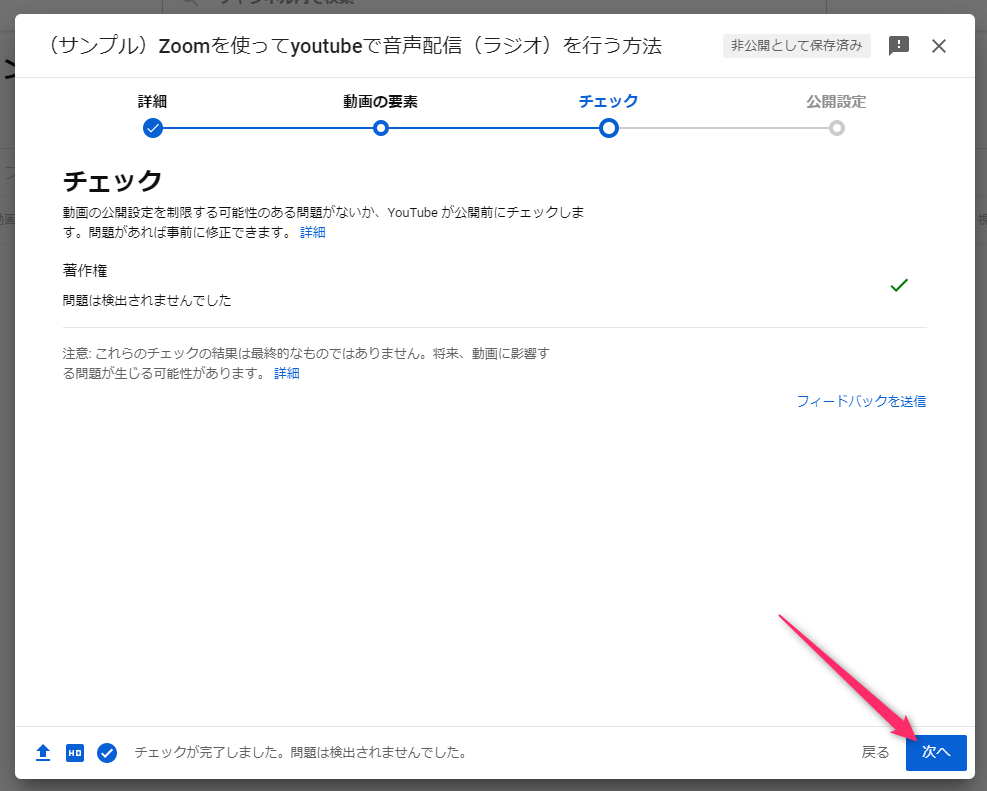
非公開・限定公開・公開など、共有する範囲を選択して「保存」をクリック。
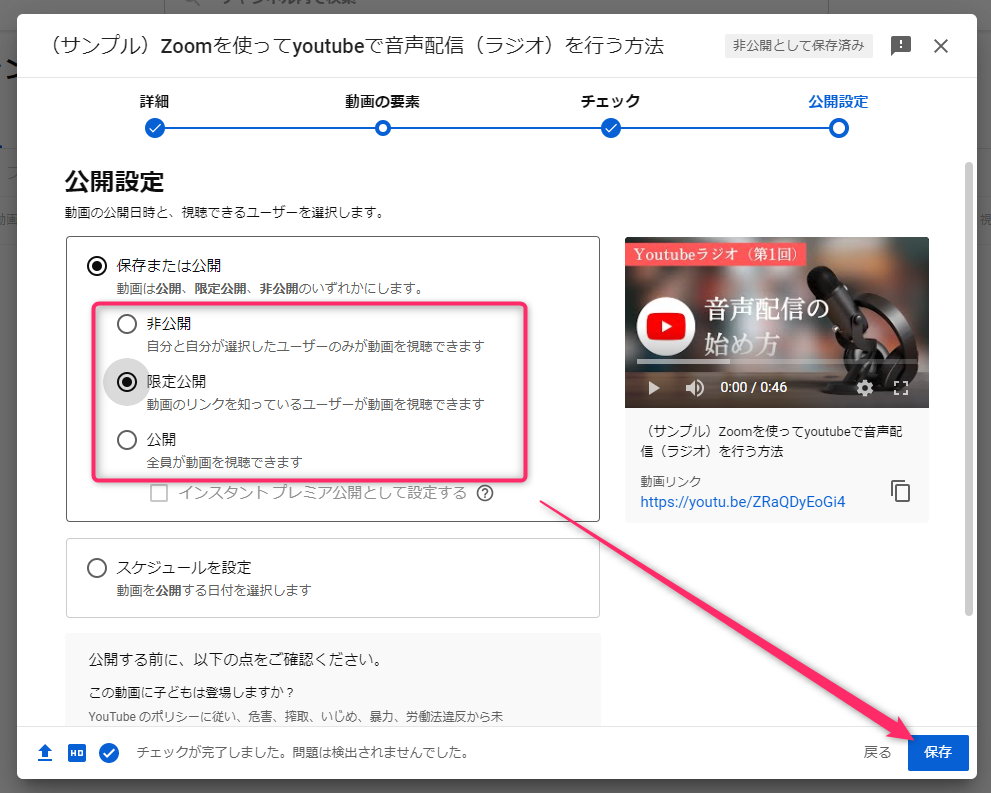
すべて完了するとURLが表示されます。
このURLをHPやブログ、SNSなどでお知らせしましょう。

実際にyoutubeへアップロードしたサンプル
実際にアップロードしたものをサンプルとして貼り付けておきますので、仕上がりを確認したい方は動画をご覧ください。
また、撮影・アップロードの裏側を収録したものはこちらです。
まとめ
意外と簡単にできる、Zoomで録画して顔出しをせずにYouTubeラジオにしてアップする方法でした。
私も顔出しが億劫な時があるので、Zoomの画面共有機能を使って「画像+音声」というスタイルの動画を作ることが多いです。
身支度やお部屋掃除が・・・と抵抗があった方はこれを機会に音声配信を初めてみてはいかがでしょうか!?
ぜひ参考にしてください!
発信力を上げて自分の価値を3倍にしたい方へ
・ブログやSNSでファンや共感者を増やしたい
・業界の第一人者になって10年、20年続くビジネスをしたい
そんな方向けに役立つ情報を週2回、20時頃に発信中。
【実績】
●ある手法を取り入れて、半年後に粗利が月500万円アップした学習塾。
●単価10万円の講演料が7ヶ月で30万円になった研修講師。
●月収8万円だったコンサルタントが、メルマガとブログを始め、9ヵ月で月収50万円をコンスタントに稼げるように。
●今まで全然売れなかった88,000円の講座がブログ経由でコンスタントに売れるようになった講師。
●3,000円だった受講料を10,000円に値上げし、以前より2倍以上集客もコンスタントにできている講座の先生。
●ブログ経由で仕事が殺到し、新規の受注を一時ストップしたカウンセラー。
●初出版につながった。アマゾン2連続1位を獲得できたコンサルタント。
私のこれまでのがけっぷちな人生で起きた様々なビジネルトラブルや体験談も、限定公開しています。
【保護中の限定記事のパスワードは、メルマガ1通目のプレゼントで全て公開中!】