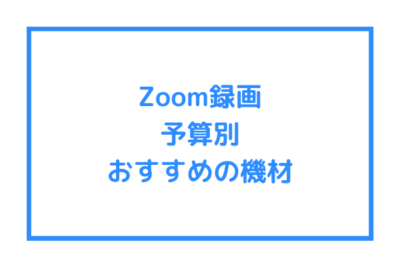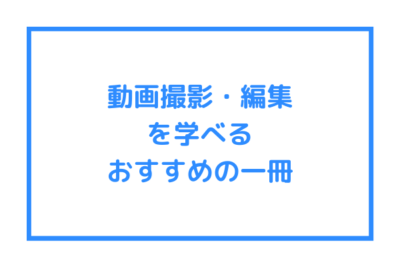無料でできる、おしゃれなセミナーのバナー・youtube用アイキャッチ(サムネイル)画像の作り方、canvaの使い方
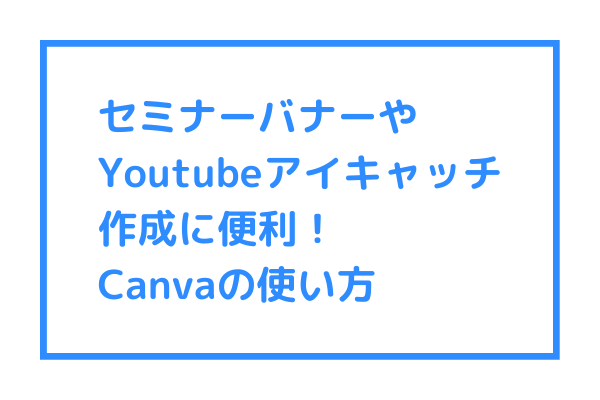
「Zoomを活用してオンラインセミナーをやりたい」「生徒さんがいつでも自分のペースで学べる動画コンテンツを販売したい!」というニーズが、昨今のZoomやオンラインの普及によりますます増えてきています。青山氏のところにも、セミナー講師や教室の先生、コンサルタントなどから「オンラインセミナーをやりたいがどうしたら良いか」「動画を販売したいがどうしたらいいか」「そもそも動画をどうやって撮影したらよいのか?」とよく相談があるそうです。
そこで今回、青山華子ブログでは、初心者でも簡単にできる「動画撮影方法 特集記事」をまとめています。
「何を準備したらいいの?」「どのような手順で進めるの?」というあなたも、これならきっとできるはず。
自分の仕事を今まで以上に楽にして、売り上げをアップさせるためにぜひこのシリーズ記事をご覧ください。
今回の記事ではcanvaという無料で使えるツールを使って、おしゃれなセミナーのバナーや、youtube用アイキャッチ(サムネイル)画像を作る方法について解説します。
【ブログ集客コンサルタント 中村和幸がこの記事を書いています。】

こんにちは。青山華子さんのブログ作りのお手伝いをさせていただいている、先生相談室サポートメンバーの中村です。このたび記事を寄稿させていただきました。ぜひお役立てください!
アイキャッチの作成手順
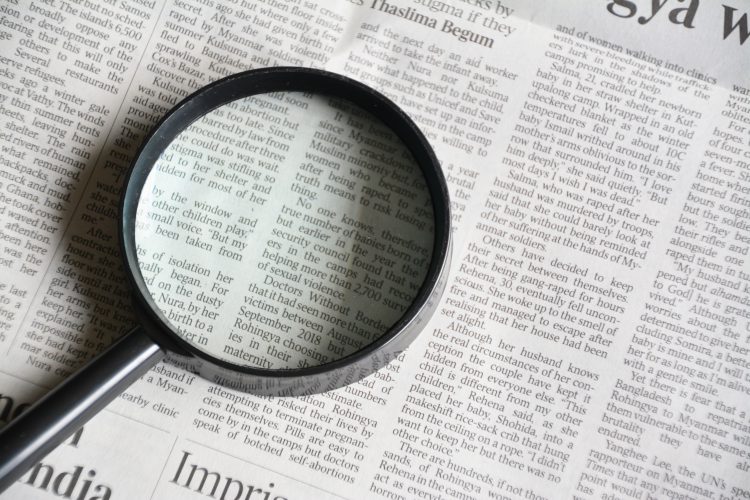
セミナーの告知にバナーを使ったり、youtubeに動画をアップロードする際に、適切なアイキャッチ画像を設定しておくことは、読者の目を引く面や、内容を一瞬でイメージさせる面において有利に働きます。
文字で説明するよりも、見て一瞬でどんなものかが分かるようなアイキャッチ画像を目指して、この記事で簡単な作り方を学んでいきましょう。
おおまかな手順は以下のとおりです。
- 画像サイズの指定
- イメージ画像を探す
- 画像加工ソフトでレイアウトし、保存
画像サイズの指定ができ、おしゃれな写真素材・テンプレートが豊富にそろっている画像加工ソフト「Canva」を使った方法を説明していきます。
Canvaの使い方・アカウント登録方法
Canva.comにアクセスします。
初めての方は画面右上の「登録」からアカウントを登録してください。
Google、Facebook、メールアドレスで登録ができるので、いずれかで登録を済ませておきましょう。
画像サイズを指定する
画面右上の「デザインを作成」→「カスタムサイズ」をクリックします。
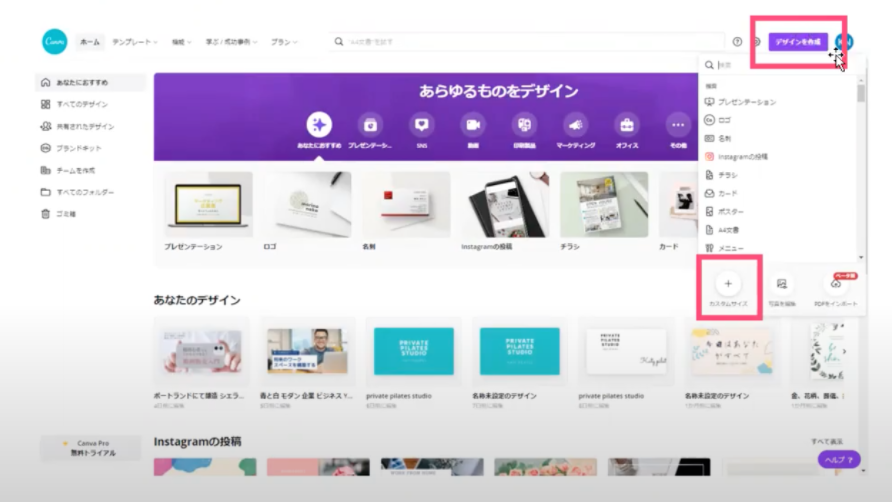
これから作る画像のサイズを入力します。
YouTubeであれば1280×720pxが推奨とされています。
ブログ記事用のアイキャッチ画像のサイズは、お使いのテーマにもよりますが、本ブログの例だと600×400pxとなります。
推奨サイズピッタリで作ることで収まりが美しく見えますので、できればサイズを事前に調べておくと良いでしょう。
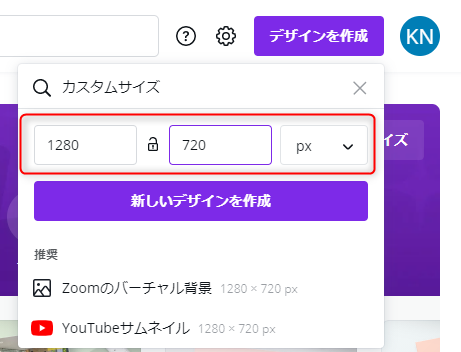
数値を入力したら「新しいデザインを作成」をクリックします。
初期状態では白紙のページが表示されますので、ここから自分の講座のイメージに合った画像を選んでいきます。
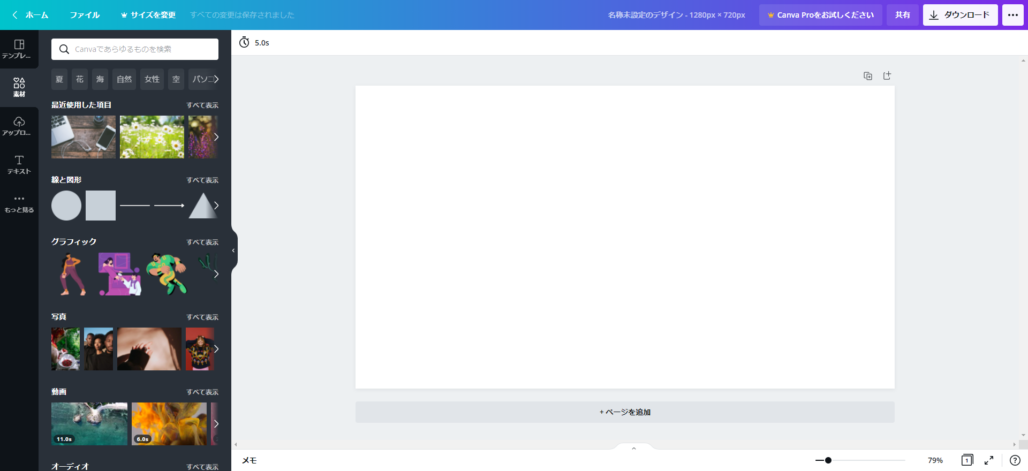
あらかじめおしゃれなテンプレートが用意されているのが便利
作り方は色々なパターンがありますが、慣れないうちは画面左側にあるテンプレートからお好みのものを選ぶと良いでしょう。
クールな雰囲気から、可愛いらしい雰囲気ものまで様々なパターンのデザインが用意されています。
フリー画像の検索もできて便利!
「テンプレートだといまいちイメージが伝わらない・・・」という時は、イメージに近い画像を検索します。
例えば、スマホを使った動画セミナーであれば、「スマホ」が入った画像をピックアップするといいでしょう。
画面左上の「素材」をクリックし、「スマホ」と入力し検索してみます。
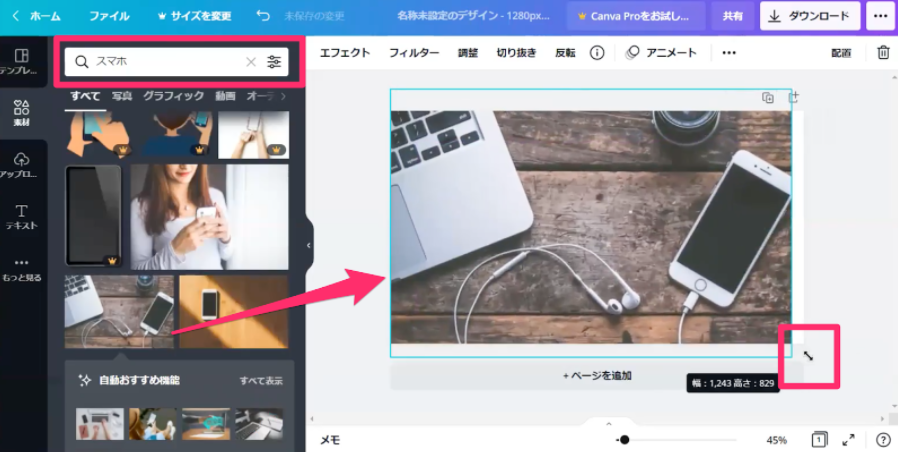
画像を選択すると、右側のキャンバスのエリアに配置されるので、大きさや位置を適宜調整してください。
文字をレイアウトして、保存する
次に、講座のタイトルをテキストで入力します。
画面左側の「テキスト」をクリックすると、見出しを追加したり、文字の組み合わせテンプレートを使用することができます。
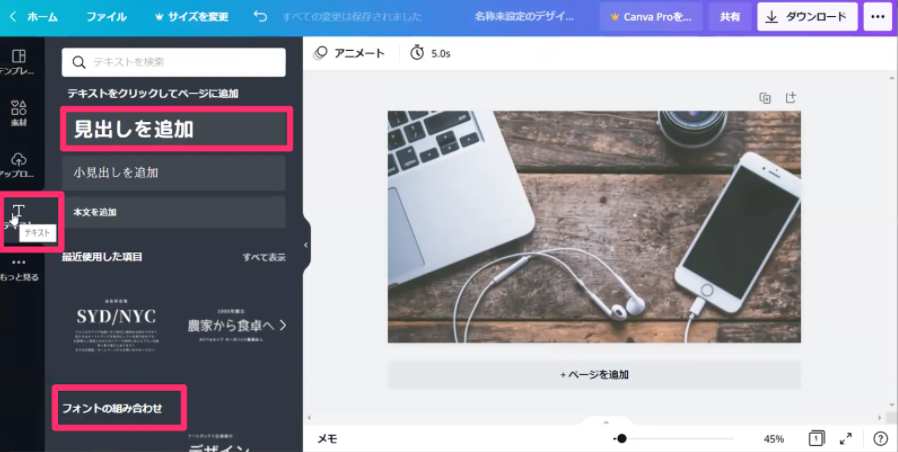
テキストの色やフォントは、画像上部のボタンで簡単に変更することができます。
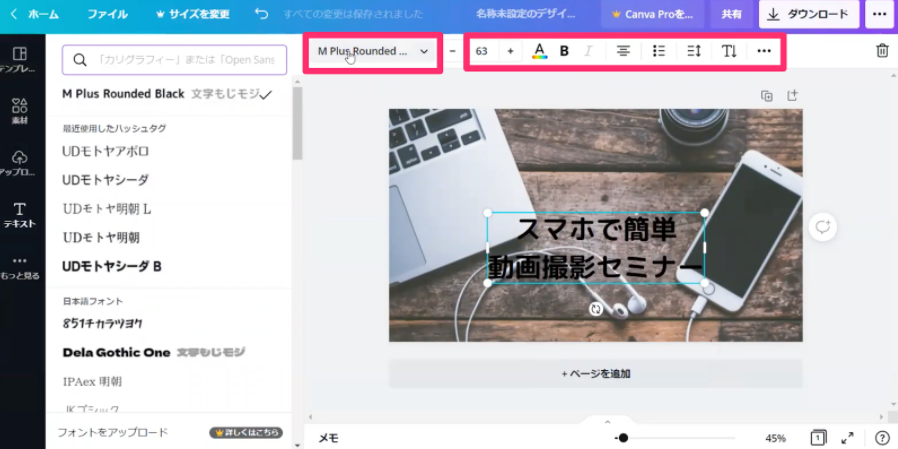
写真と文字を配置するだけで、簡単にアイキャッチ画像を作ることができました。
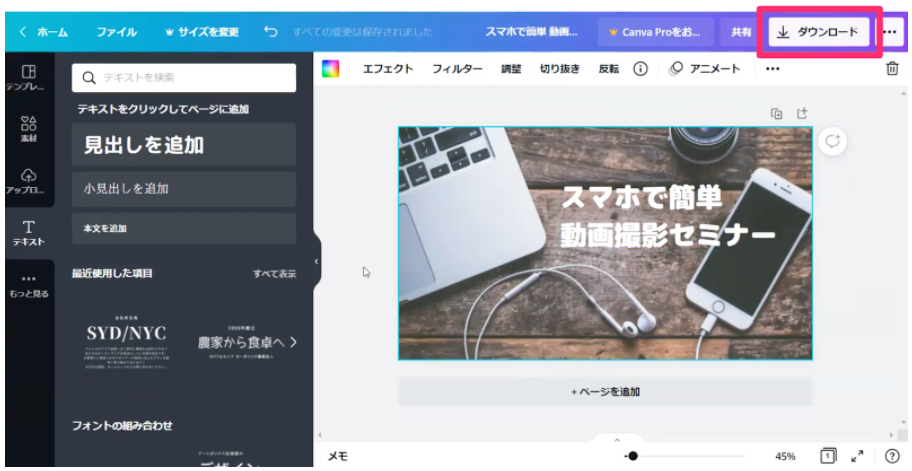
画像のダウンロード方法
レイアウトが決まったら、画面右上の「ダウンロード」をクリックして画像をダウンロードします。
推奨のPNG形式を選び、「ダウンロード」をクリックしましょう。
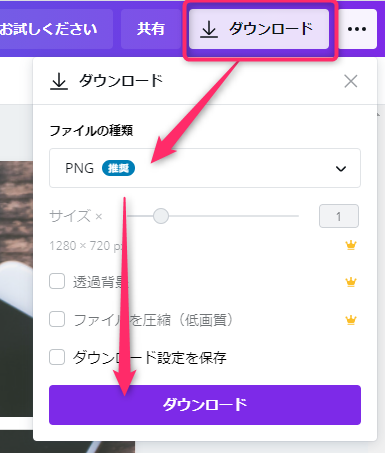
少し待つと、「名前をつけて保存」のウィンドウが表示されますので、デスクトップなどお好みの場所を選択して「保存」ボタンをクリックします。
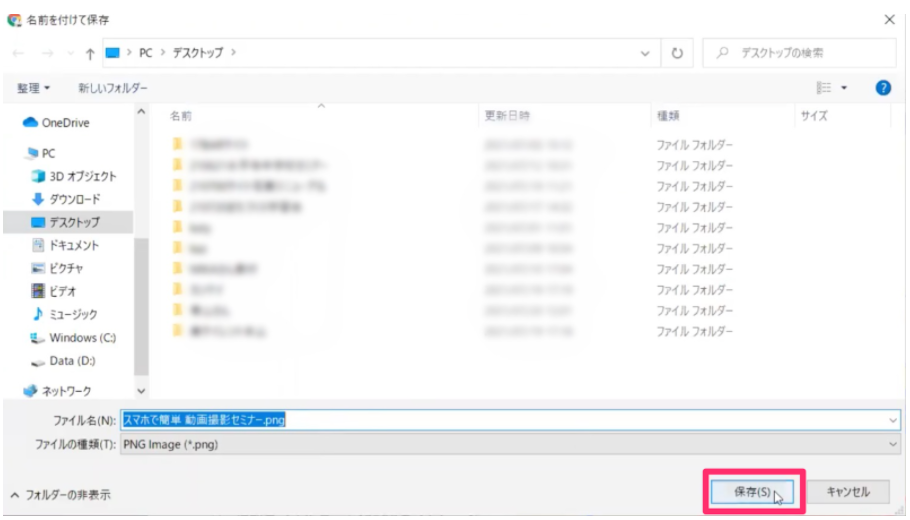
これで、アイキャッチの作成と保存が完了しました。なお、Canvaの編集画面は自動保存されるので、追加で加工する画像が無い場合は画面を閉じてしまってOKです。
以下の画像が、実際にcanvaで作ったyoutube用のサムネイル(アイキャッチ)画像になります。日付や時刻、講師名を入れれば、そのままオンラインセミナー等の告知バナーとしても使えそうですね。

手順さえ覚えれば、驚くほど簡単におしゃれでパッと目を引くアイキャッチ画像を作ることが可能です。ぜひトライしてみてください。
以上が、canvaという無料ツールを使って、おしゃれなセミナーのバナーや、youtube用アイキャッチ(サムネイル)画像を作る方法でした。
初心者向けの動画撮影方法のまとめ記事についてはこちらをご覧ください。
【無料】先生・コンサルタントのためのZoom使いこなしマニュアル付!オンラインセミナーを仕事に取り入れたい方、必見!
私でもオンラインセミナーに集客できますか?
オンラインセミナーから、バックエンドのサービスのお申し込みをとるには、どんなセミナーをしたらいいの?
このメール講座を読めば、全てわかります。