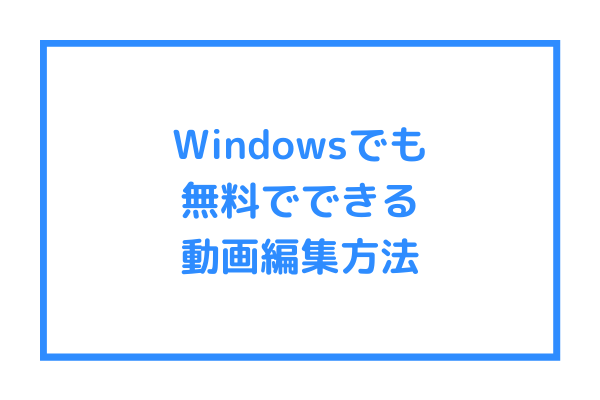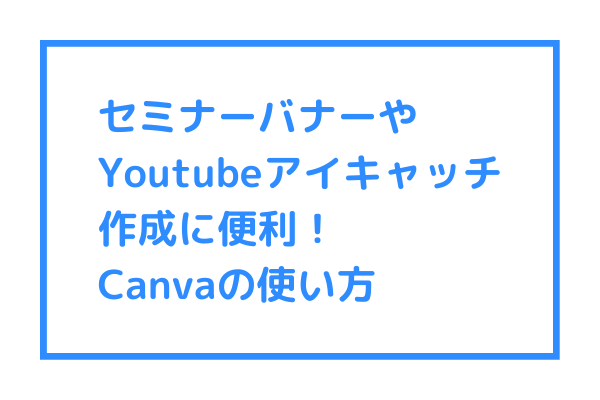【2025年最新】YouTubeラジオの作り方、配信の仕方(超初心者向け音声配信)

YouTubeラジオ(音声配信)を始めたいあなたへ
「YouTubeラジオ」とは、顔出しなしの音声動画をYouTubeに配信する方法のこと。
特にコーチ、カウンセラー、セミナー講師など、学び系の発信をする方に相性抜群です。
通常のYouTube動画制作よりも手間や時間がかからず手軽に続けられるため、初心者にも人気が高く、最近じわじわと話題になっています。
-
- 近頃、音声配信がブームなので、私もラジオ配信(音声配信)をやってみたい
- YouTubeでもラジオ配信ができると聞いたんだけど・・
- なるべく簡単な方法で、予算をかけずに音声配信を始めたい
そんな方のために、「なるべく簡単な方法で顔出しせずに音声を録音して、youtubeにラジオとしてアップロードする方法」を記事にまとめました。
そうはいっても、YouTubeラジオ(音声)って実際にどんな音声になるか気になりますよね?
青山華子が実際に配信しているYouTube音声セミナー「自分らしさで選ばれる。AI時代のやさしい発信レッスン」をサンプルとしてご視聴ください。
超初心者向け音声配信の5つのステップ
ここれは、WEB会議システムのZoomと、Windows標準のアプリを使って音声収録・youtubeへのアップロード方法を解説します。
音声配信は次の5つのステップで進めます
- 機材やZoomの準備
- 音声台本とサムネイル作成
- 収録
- 編集
- youtubeへのアップロード
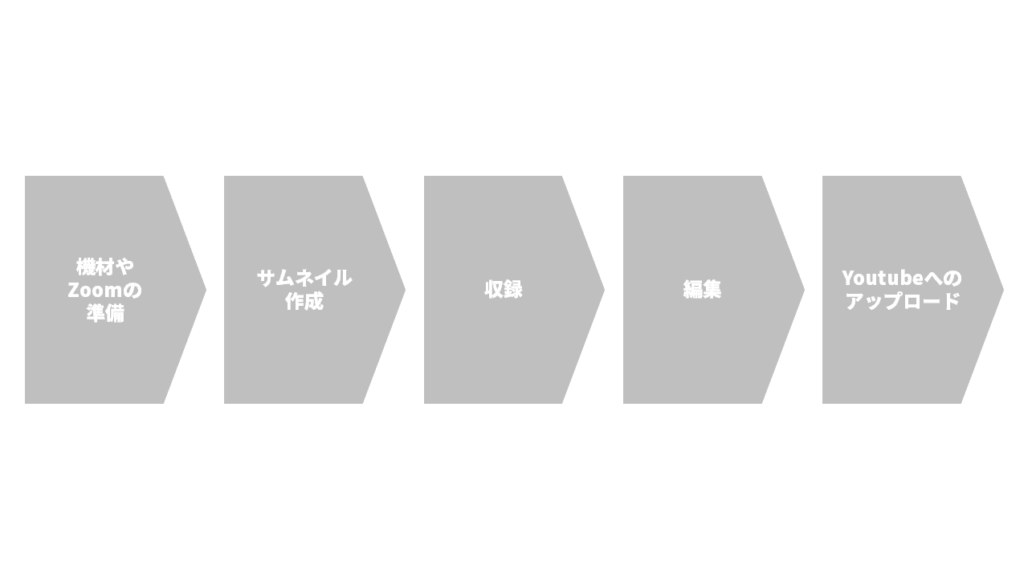
音声配信のやり方・方法は色々あるのですが、先生業の方にとってなじみ深いソフトを中心に解説を進めます。
使い慣れたソフト(Zoomの画面共有とレコーディング機能)を使って基本は一発撮りをする。細かい編集はしない(前後の無音部分をカットするぐらい)という前提としていますのでご了承ください。
音声収録に必要な機材・Zoomの用意
PCに接続されたマイク、ZoomというWEB会議システムアプリをインストールしておいてください。
詳しい機材の解説はこちらの記事を参考にしてください。
Zoomのインストール方法はこちら
Zoomの使い方 ダウンロード~インストール方法と、簡単な会議のはじめ方
Zoomを頻繁に利用する方や、今後Zoomを使ってどんどんオンライン会議を使っていきたい!という方は、自分のpcにソフトをインストールしておくと便利です。 今回はその方法…
最低限必要な機材はこちら
Zoom会議に必要なカメラとマイクのおすすめ・必要な機材は?
Zoomを使ったオンライン会議に興味がある。 でも私の持っているパソコンにはカメラがない!マイクもない! そうお悩みの方も、わずか1000円少々の投資からでWEB会議を簡単…
サムネイルと音声台本の作成
機材の準備ができたら、収録を行う前にサムネイルと音声台本を作成します。
下図が、パワーポイントを使ってサムネイルを作成した様子。図や線、テキストボックス等を上手に活用して、youtubeにアップする際に必要となるサムネイルを作成します。
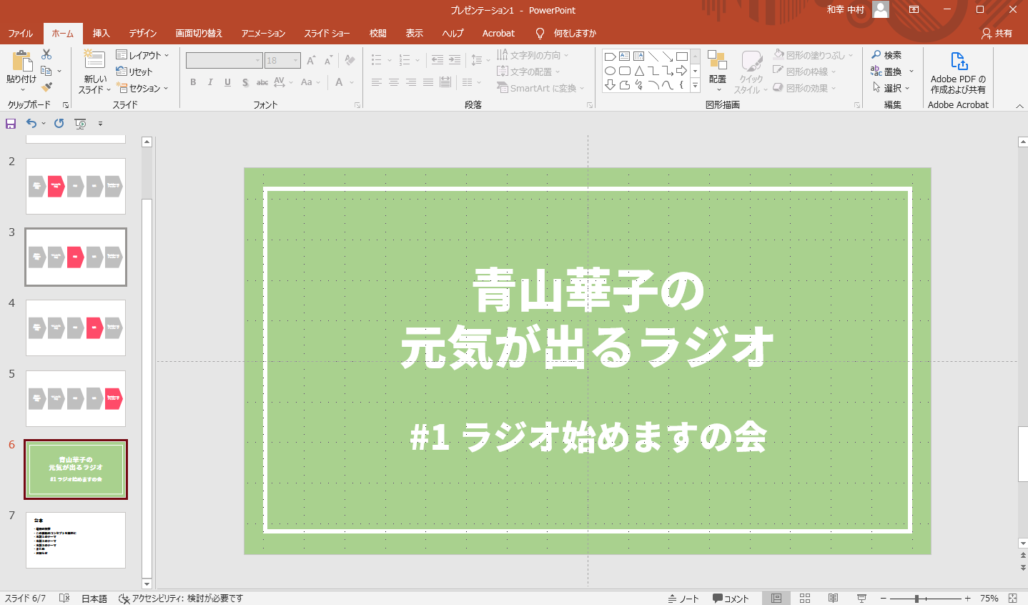
ついでに、新しいスライドを1ページ追加して、トークの大まかな音声台本(カンニングペーパー)を作っておくと便利です。

収録
以上の準備ができたら、収録に移ります。先ほど作成したパワーポイントのサムネイルをスライドショーにしておいた状態から、Zoomを起動して新規ミーティングを開始します。
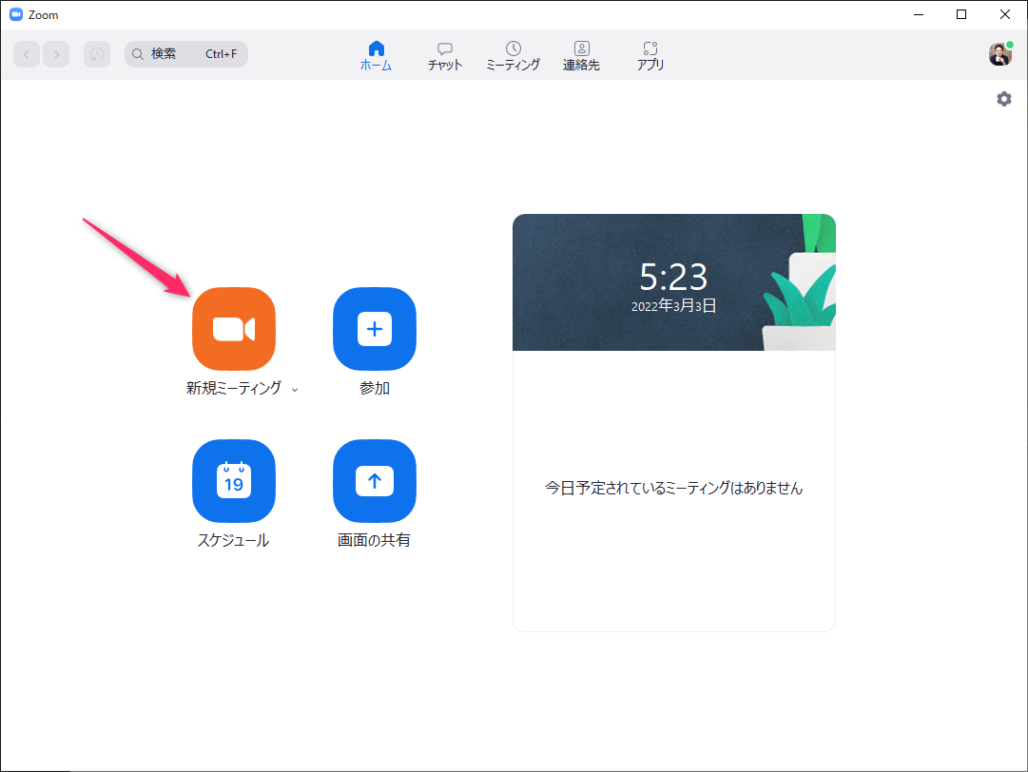
Zoomのメニューから画面の共有を選択し、スライドショーを選びます。
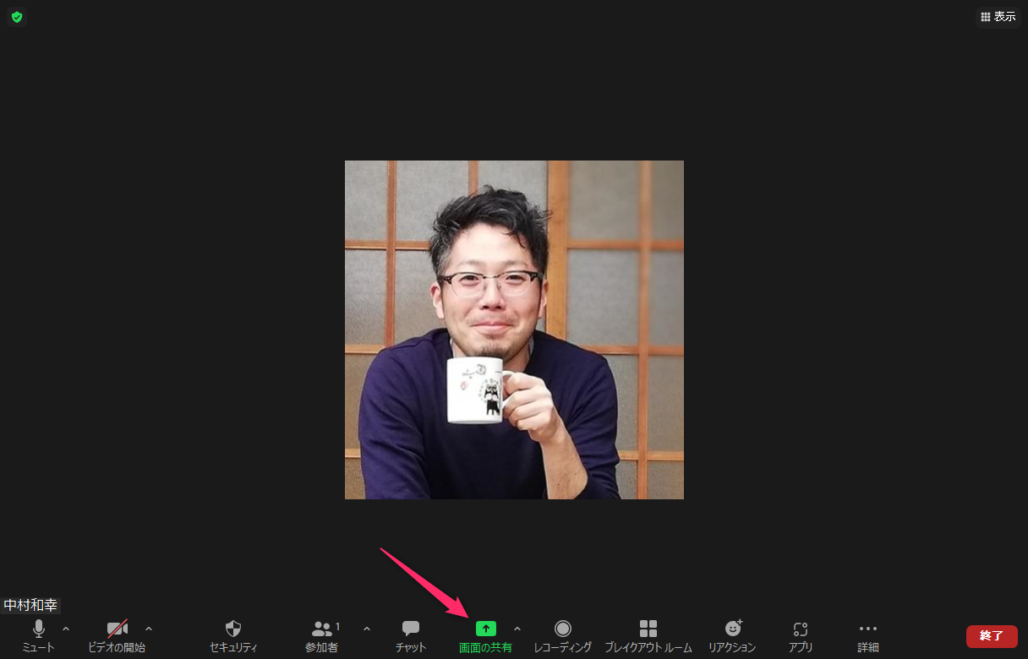
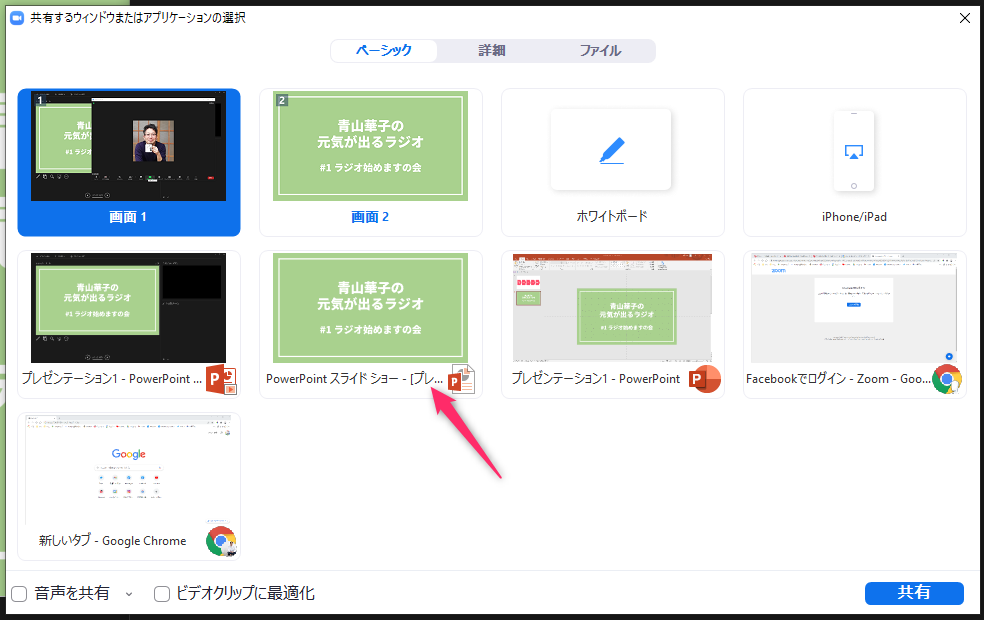
この状態で、レコーディングを開始します。
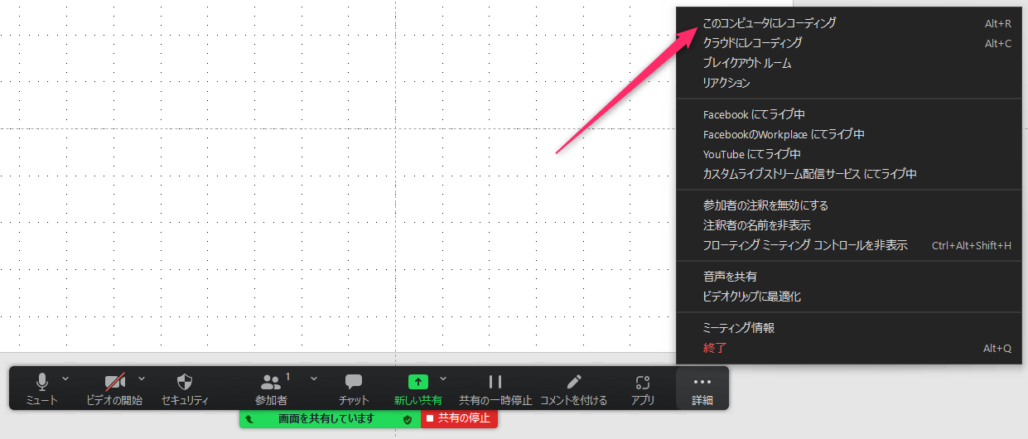
音声台本を見ながらトークを進め、一通り話し終わったらミーティングを終了してください。
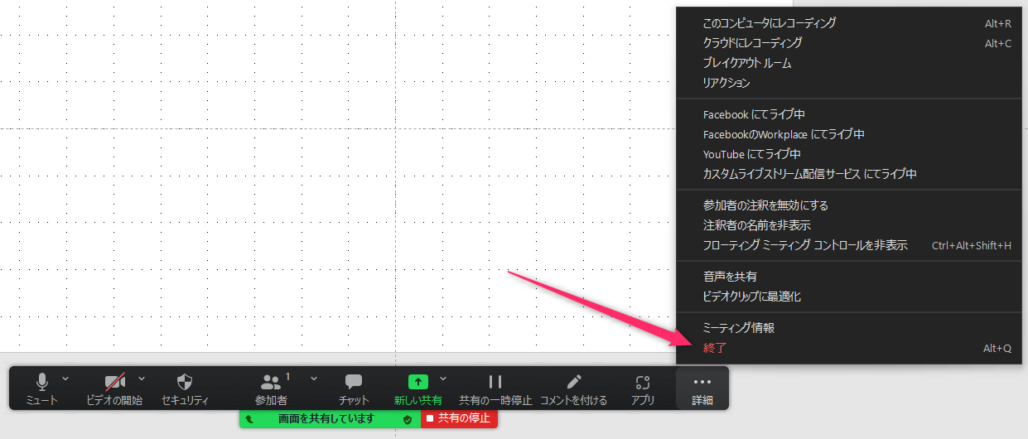
ミーティングが終了すると、レコーディングが動画ファイルに変換されます(収録時間によって少し時間がかかる場合があります)。

自動でフォルダが生成されますので、動画データを確認してください。

フォルダの場所が分からない場合は、Zoomを起動した際のメニュー画面右上にある歯車マークから、「レコーディング」をクリックするとフォルダの場所が確認できます。
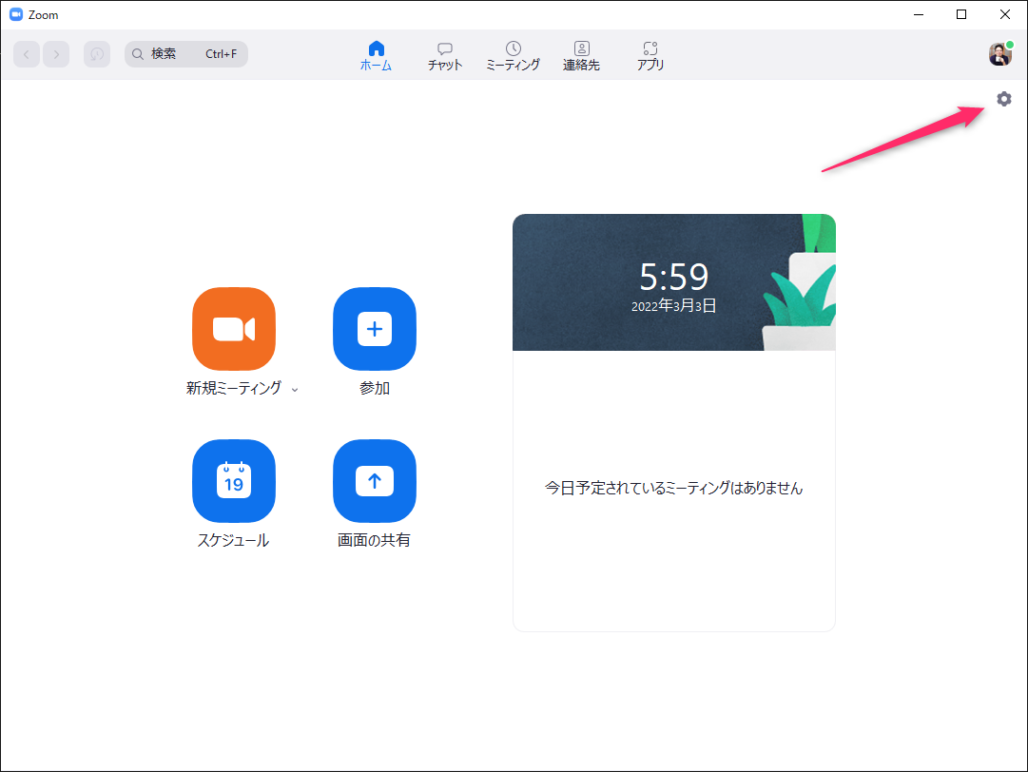
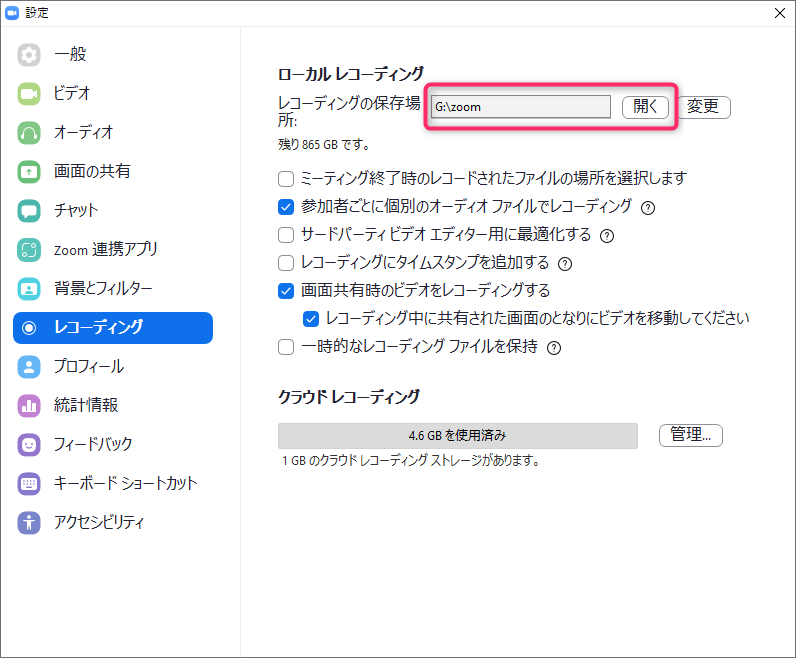
編集
*この記事で紹介するのは、前後の余計な部分をカットするぐらいの簡単な編集方法ですので、細かい編集が必要な方は「Audacity」などの音声波形を見ながら編集できるフリーソフトを使うことをおすすめします。
続いて、編集作業へと移ります。
生成された動画ファイルを右クリックし、「プログラムから開く」→「フォト」を選択します(*Windowsの場合)
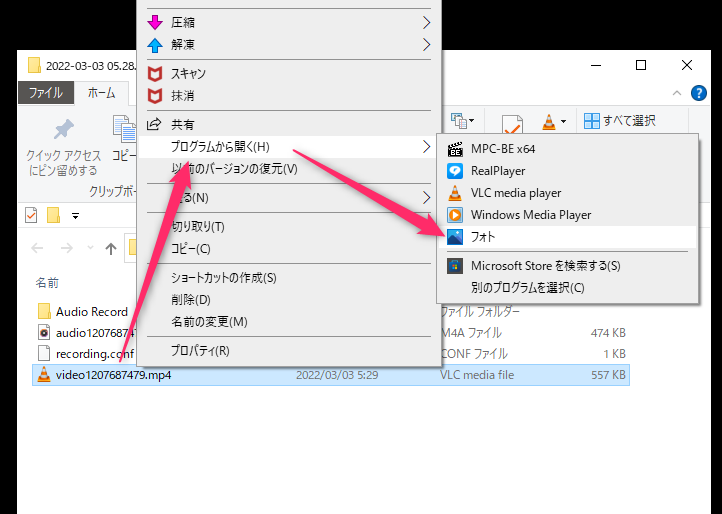
*Macをお使いの方は「iMovie」で同様の作業が可能だと思います。
トリミングだけを行う場合(最も簡単な編集方法)
画面右上の「編集と作成」→「トリミング」を選択すると、
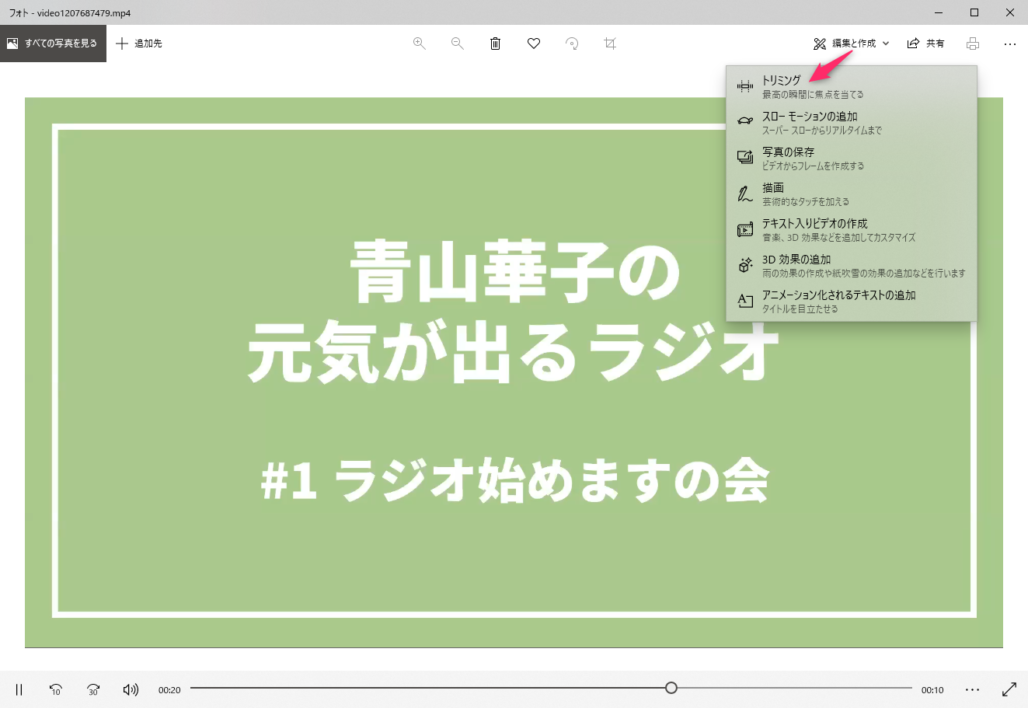
画面下部のバーをスライドさせて前後の要らない部分をカットすることができます。
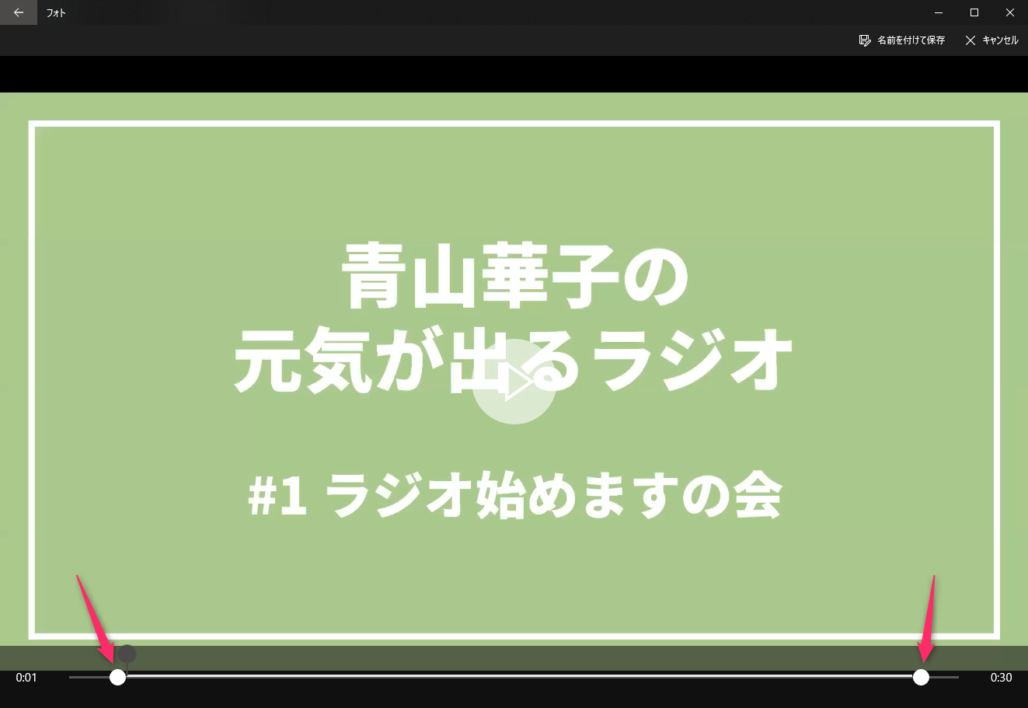
間の不要な部分をカットしたい場合
収録途中で言い間違えやNGがあった部分をカットしたい場合は「テキスト入りビデオの作成」を選択してください。
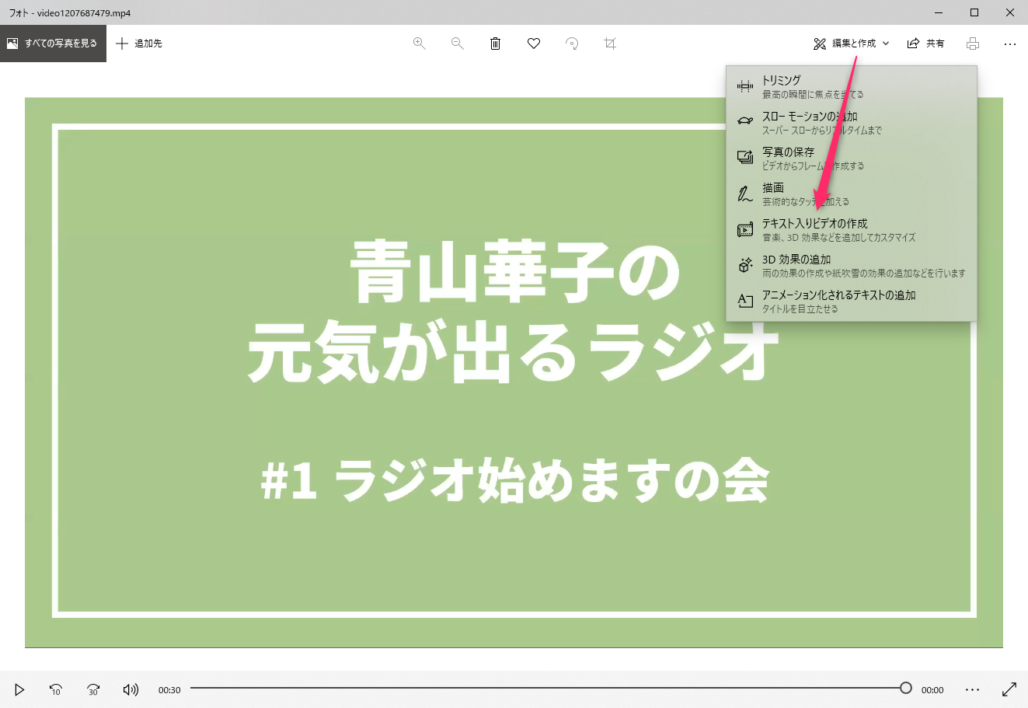
画面下部のストーリーボードから「分割」を選択し、
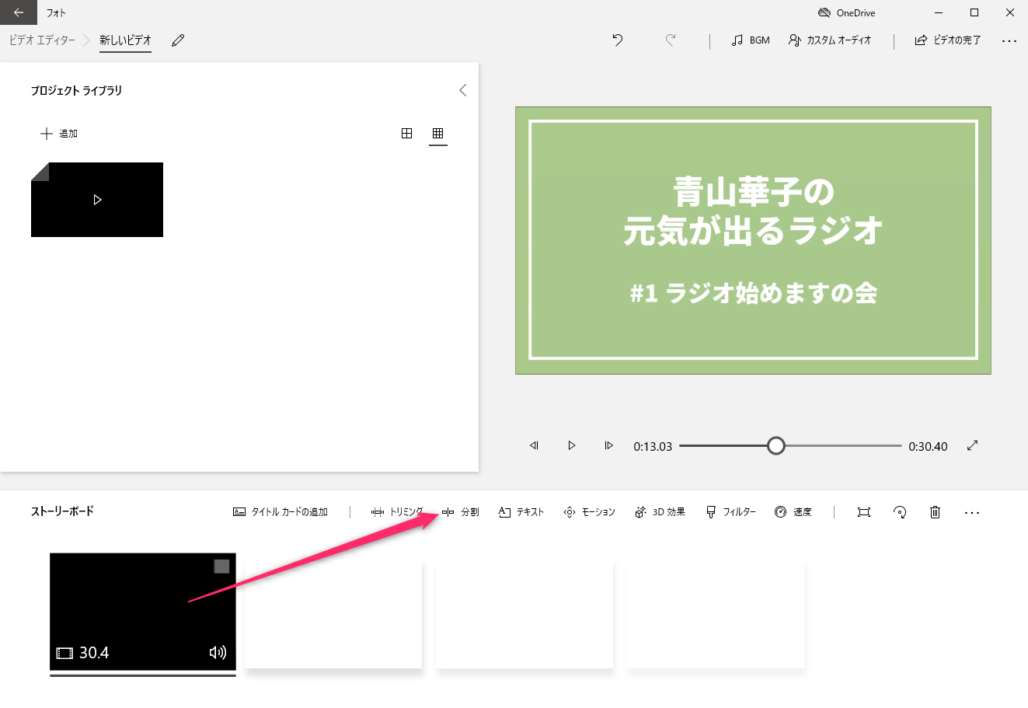
分割したい中間点を指定します。
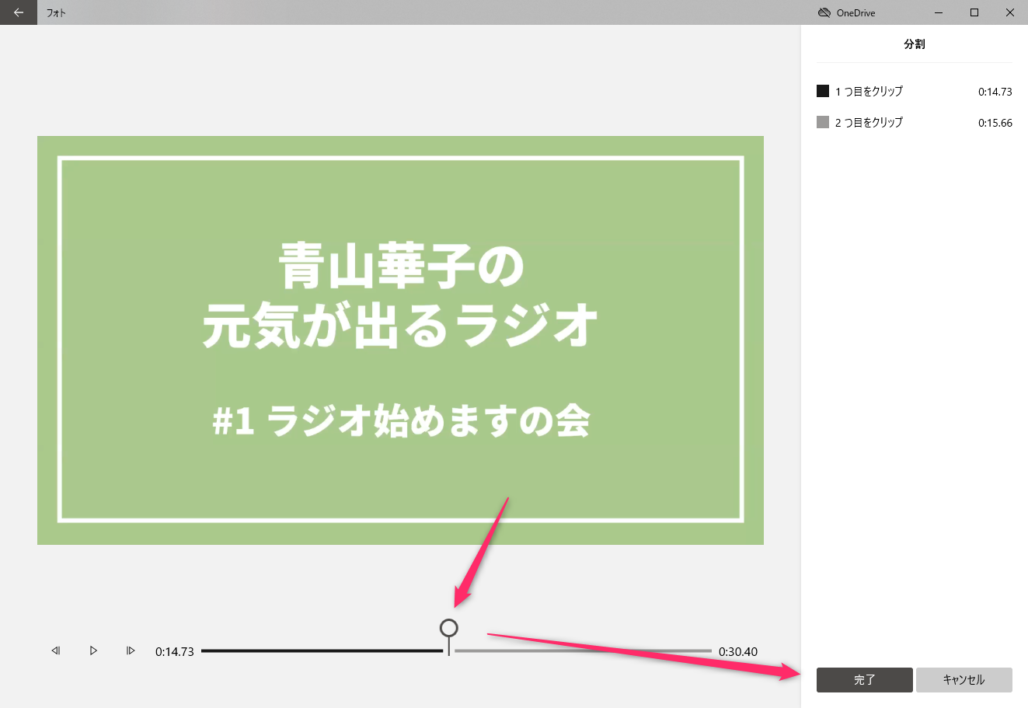
分割されたカットをさらに「トリミング」することで、間の部分をカットすることができます。
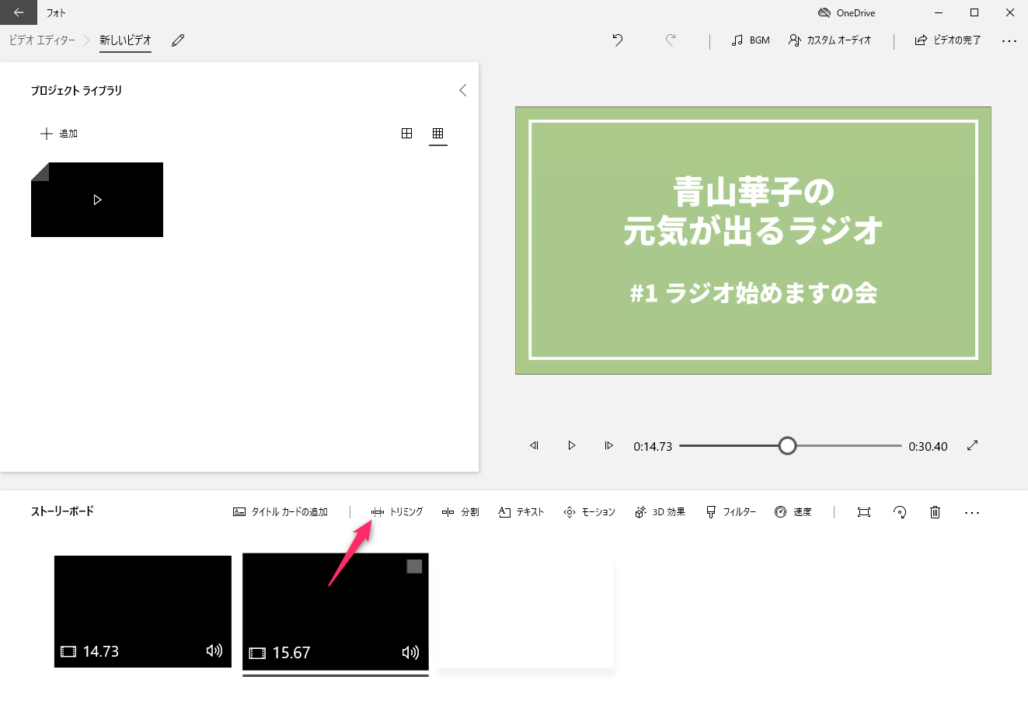
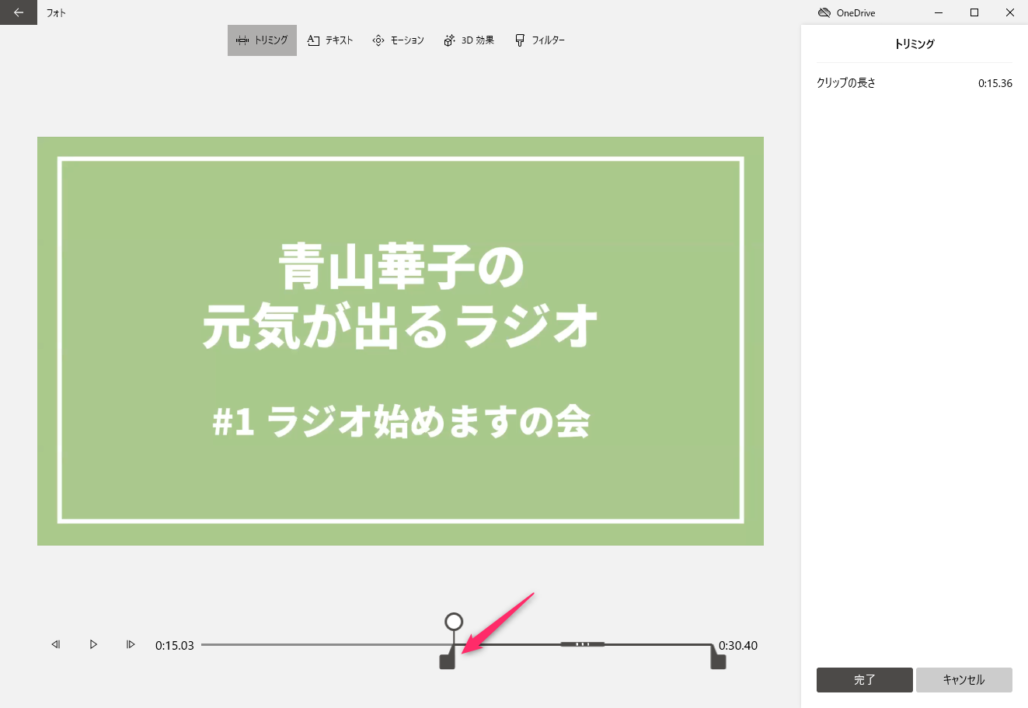
一通り編集が完了したら、画面右上の「ビデオの完了」を選択してエクスポートしましょう。
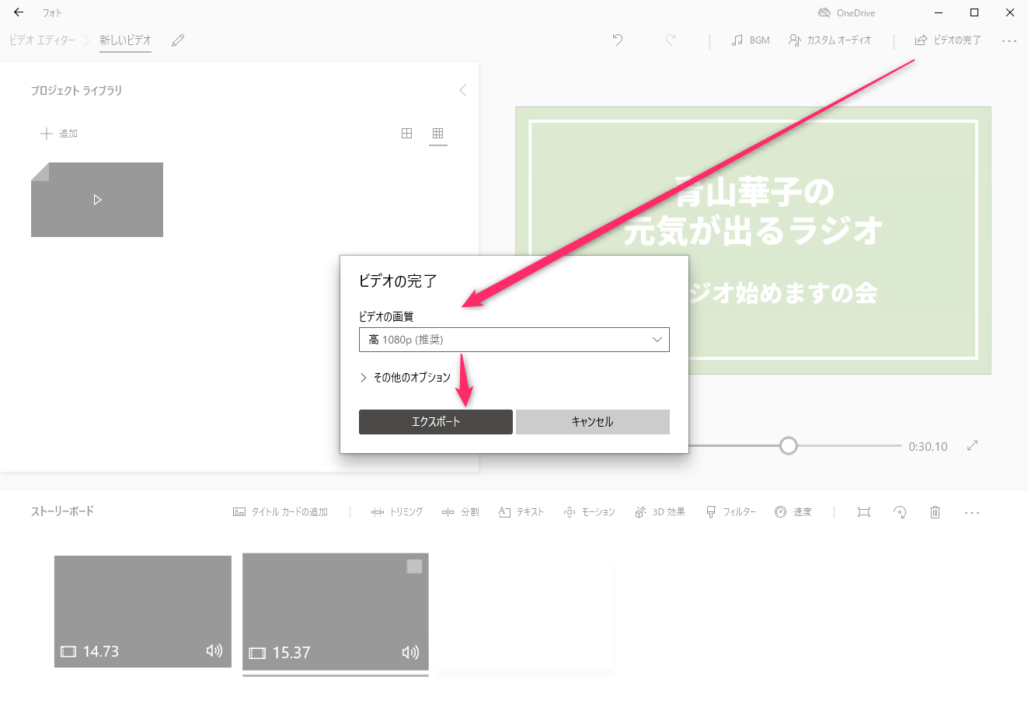
ファイルは一旦デスクトップ等の分かりやすい場所にエクスポートすると便利です。

なお、「フォト」の使い方は動画編集の記事で紹介していますので、詳しくはこちらの記事も参考にしてください。
超初心者でも無料で簡単にできる動画編集方法、Windows「フォト」編
「生徒さんがいつでも自分のペースで学べる動画コンテンツを販売したい!」というニーズが、昨今のZoomやオンラインの普及によりますます増えてきています。青山氏のとこ…
youtubeへのアップロード
最後に、youtubeにアップロードを行います。
アップロードしたいアカウントにアクセスし、画面右上のカメラマークから「動画をアップロード」を選択します。
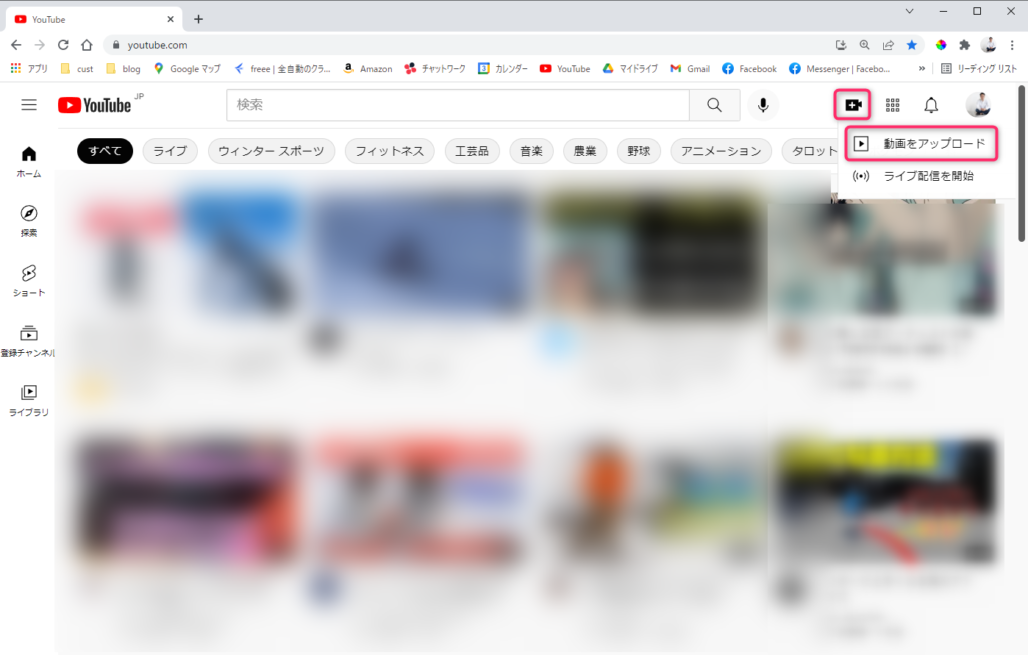
デスクトップ等、先ほど動画ファイルを置いた場所からドラッグ&ドロップします。

すると、動画のアップロードが始まります。タイトルや説明欄を入力して、次へ。

なお、サムネイルは、画面共有しながら録画したものがそのまま使われるようになります。
尚、YouTubeは、サムネイルが命です。
どれくらい再生されるかは、サムネイルとタイトルで決まると言っても過言ではありません。
自分でお好みのサムネイルを作りたい方は、canva等のソフトを使ってオリジナルのサムネイルを作ってください。
無料でできる、おしゃれなセミナーのバナー・youtube用アイキャッチ(サムネイル)画像の作り方、canvaの使い方
「Zoomを活用してオンラインセミナーをやりたい」「生徒さんがいつでも自分のペースで学べる動画コンテンツを販売したい!」というニーズが、昨今のZoomやオンラインの普…
以降2つ確認画面が出てきますが、いずれも「次へ」を選択して進めてください。
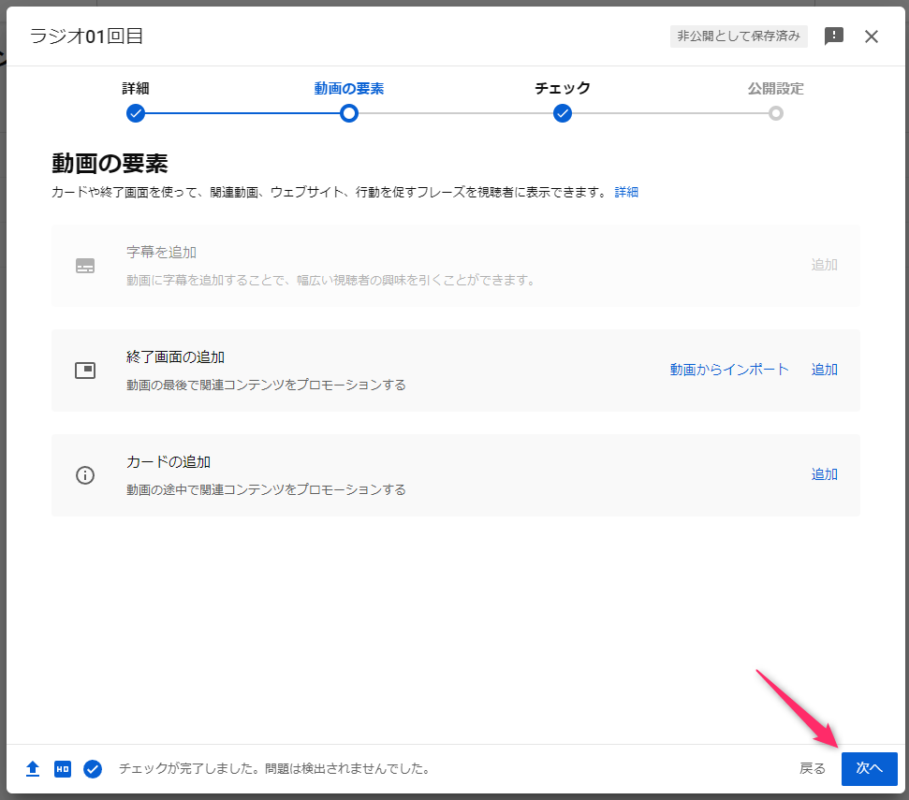
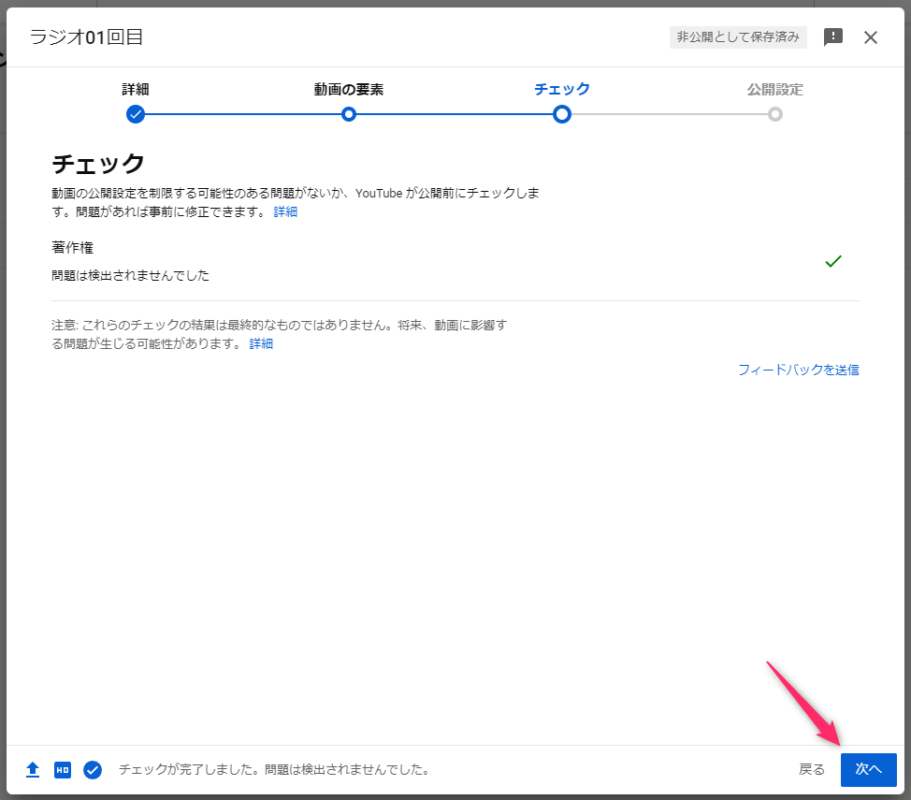
最後に、公開範囲を設定します。「限定公開」「公開」のいずれかを選択してください。
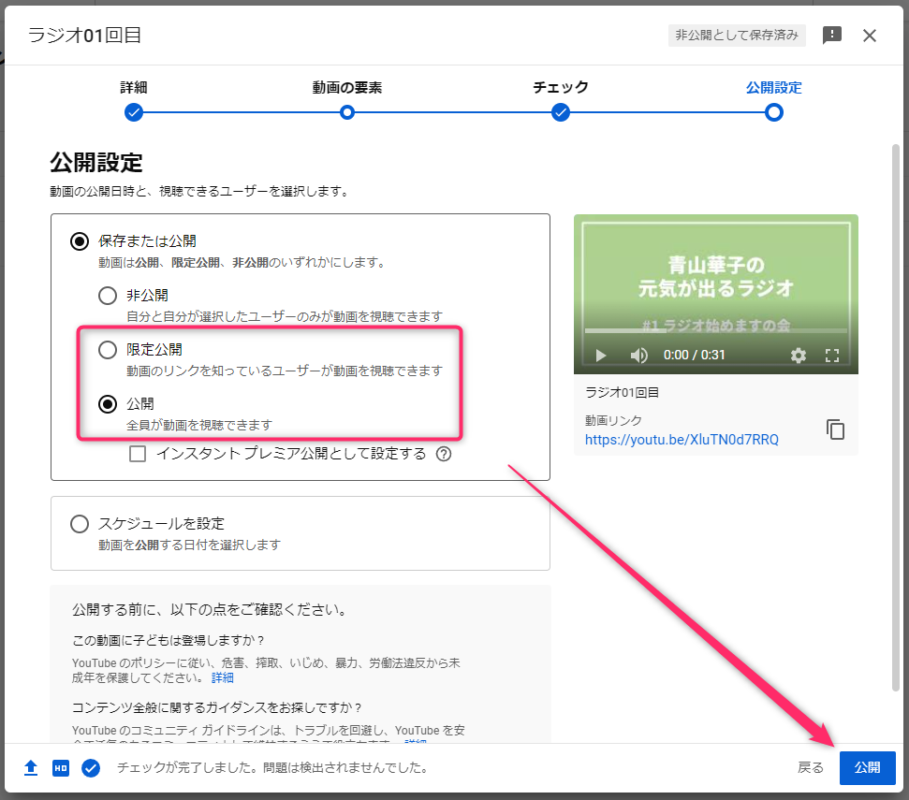
すべて完了すると、動画のURLが発行されますので、このURLをコピーしてSNSやブログ等で拡散してください。多くのブログプラットフォームでは、このURLを記事作成画面に張り付けるだけで埋め込みができるはずです。
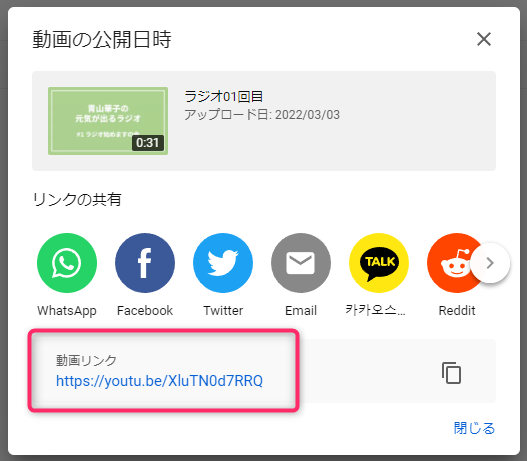
上記の対応が困難な場合は、以下の手順で埋め込み用コードを発行してお使いください。
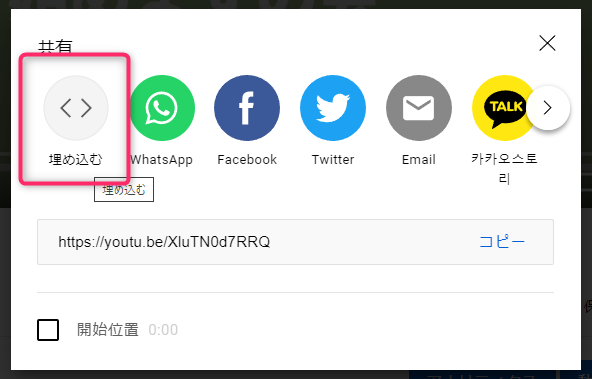
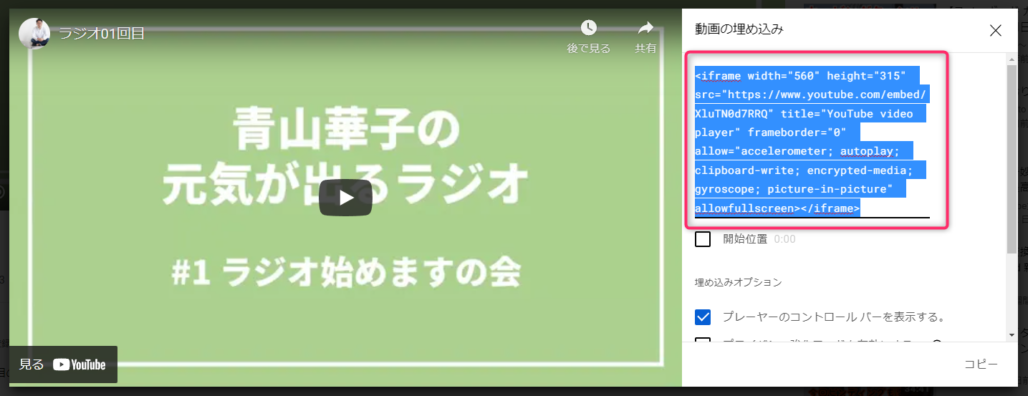
以上が、音声配信の簡単な始め方でした。
- 事前に必ず音声台本を作ってスムーズに収録できるようにする
- なるべく前後のトリミングだけで編集が済むようにする(または、多少の言い間違いは許容範囲と割り切る)
など、編集作業に時間をかけないことが重要です。
ぜひあなたの音声配信にお役立てください。
コーチ、カウンセラーセミナー講師が音声配信をするメリット

等の感想をいただいています。
特に、定期的に音声を配信すると、リスナーとの距離が近くなり、サービスやセミナーに参加していただける確率もぐっと上がります。
私自身も、YouTubeラジオ(音声セミナー)から、じわじわとセミナー申込やメルマガ登録者が増えています。
実際に私が配信している音声セミナーを聴いていただければ、より具体的なイメージが掴めるはず。
【サンプル音声はこちらから聴けます】
ぜひ、あなたもYouTubeで音声配信を始めてみてくださいね!
自分らしさで選ばれる。AI時代のやさしい発信レッスン
5分間の音声配信+その後の深堀メルマガで、発信のノウハウや成功事例をお届け中!
気になる方は、メルマガにご登録を!
↓
発信力を上げて自分の価値を3倍にしたい方へ
・ブログやSNSでファンや共感者を増やしたい
・業界の第一人者になって10年、20年続くビジネスをしたい
そんな方向けに役立つ情報を週2回、20時頃に発信中。
【実績】
●ある手法を取り入れて、半年後に粗利が月500万円アップした学習塾。
●単価10万円の講演料が7ヶ月で30万円になった研修講師。
●月収8万円だったコンサルタントが、メルマガとブログを始め、9ヵ月で月収50万円をコンスタントに稼げるように。
●今まで全然売れなかった88,000円の講座がブログ経由でコンスタントに売れるようになった講師。
●3,000円だった受講料を10,000円に値上げし、以前より2倍以上集客もコンスタントにできている講座の先生。
●ブログ経由で仕事が殺到し、新規の受注を一時ストップしたカウンセラー。
●初出版につながった。アマゾン2連続1位を獲得できたコンサルタント。
私のこれまでのがけっぷちな人生で起きた様々なビジネルトラブルや体験談も、限定公開しています。
【保護中の限定記事のパスワードは、メルマガ1通目のプレゼントで全て公開中!】