ZOOMアップデート情報(2020年8月)。パワーポイント画面合成、美顔補正、フィルター機能が追加されました!
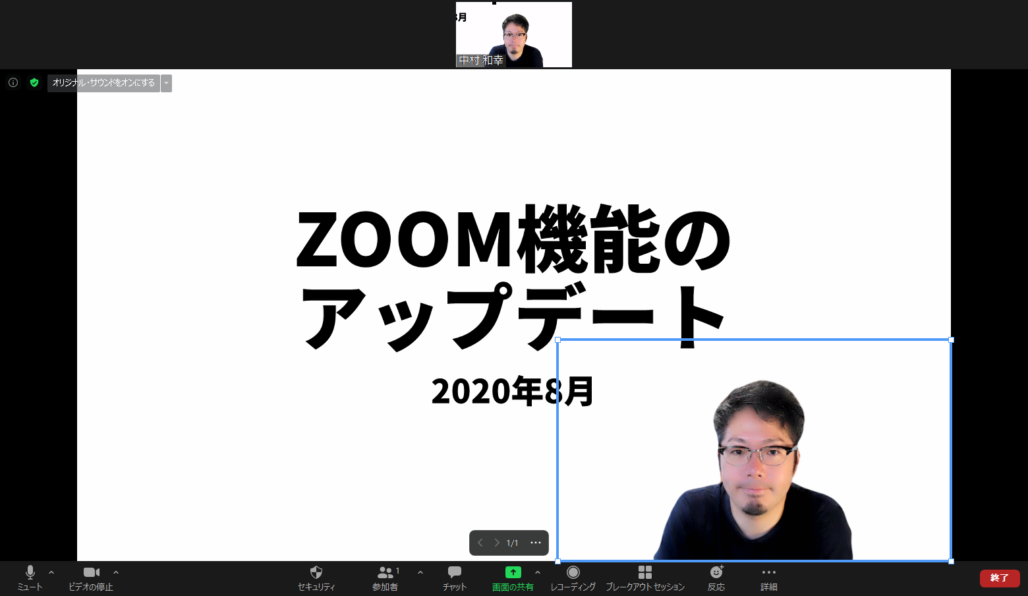
ZOOMを使ったプレゼンをもっと工夫したい!
自分の映りをもっとよくしたい!
・・・コロナショック以降、たくさんの方がZOOMを活用されるシーンを目にしていますが、ZOOM慣れしてきた人ほどこうした要望が強くなってくる頃ではないでしょうか?
実は今回、2020年8月のZOOMのアップデートでいくつかの機能が追加されました。

・パワーポイントに自分の映像を合成できるようになった
・美顔補正が強化された
・サングラスや動物などのコスプレ(フィルター機能)が追加された
・・・などなど、地味に嬉しい機能も追加されていますので、今回はその詳細についてご案内したいと思います。
参考にしたのはこちらの記事。他にもいくつか細かい機能も追加されていますので、より詳しく知りたい方はリンク先もご覧ください。
【ブログ集客コンサルタント 中村和幸がこの記事を書いています。】

こんにちは。青山華子さんのブログ作りのお手伝いをさせていただいている、先生相談室サポートメンバーの中村です。このたび記事を寄稿させていただきました。ぜひお役立てください
事前準備:ZOOMを最新版にアップデート
まず必要な作業は、ZOOMのバージョンアップ。
バージョンを5.2以上にアップデートする必要があります。
やり方は、PCのZOOMアプリを起動して以下の手順で進めてください。
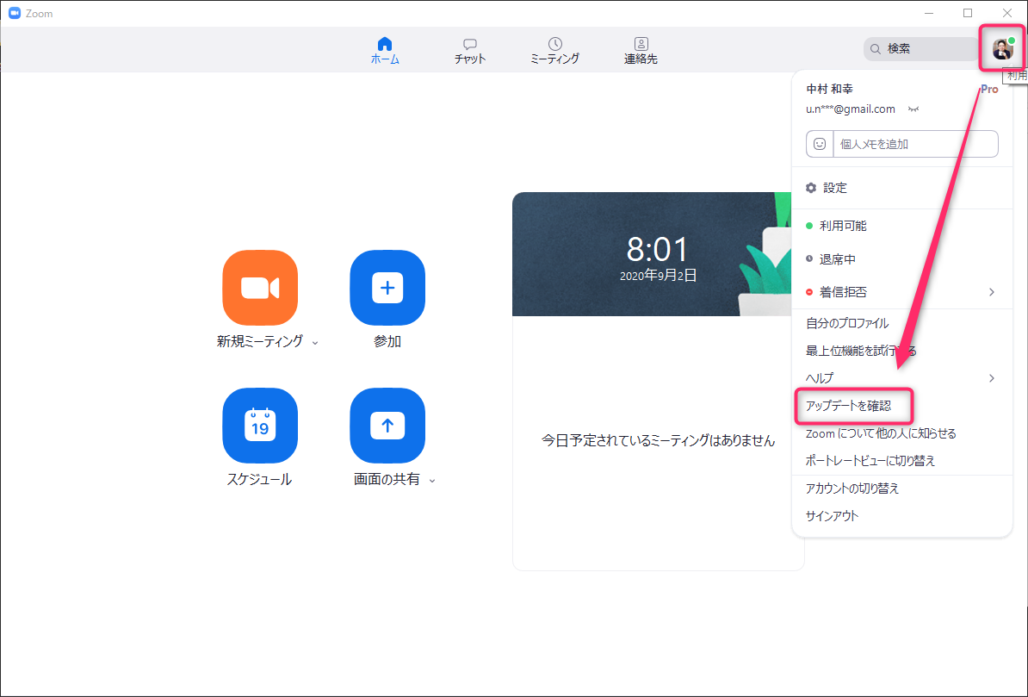
ZOOMを起動して、右上のアイコンから「アップデートを確認」
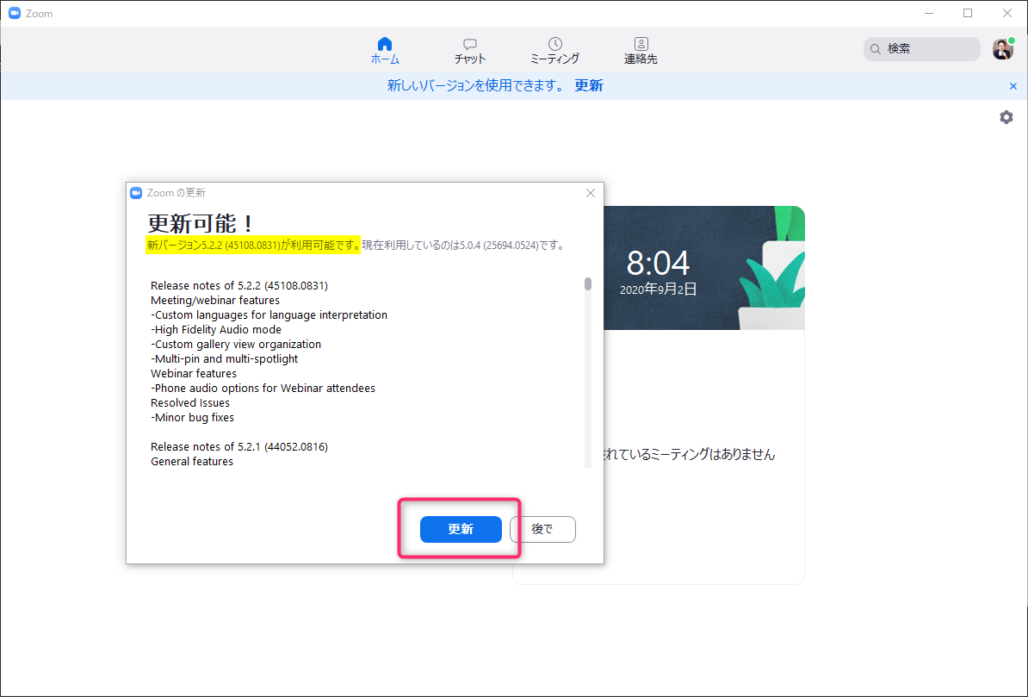
しばらくすると、更新可能!と表示されるので「更新」をクリック
既にバージョンが5.2以上の方はこの作業は必要ありません。
準備ができたら、練習のため一人ZOOM会議を開いてみましょう。
パワーポイント合成機能を使う方法
まず、いつも通り画面下部のメニューより「画面の共有」をクリックします。
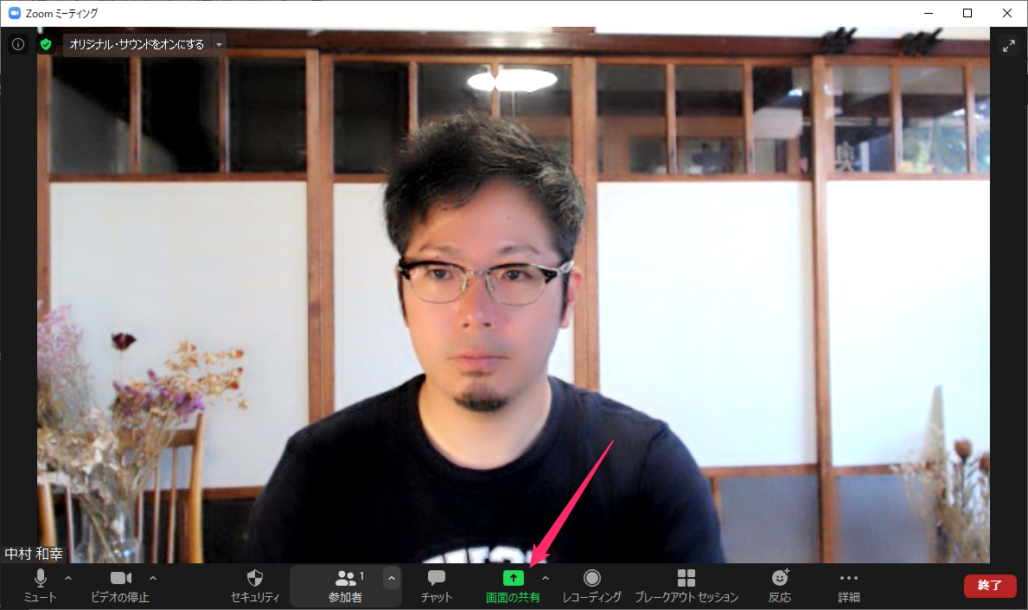
「詳細」タブから「バーチャル背景としてのPowerPoint」を選択
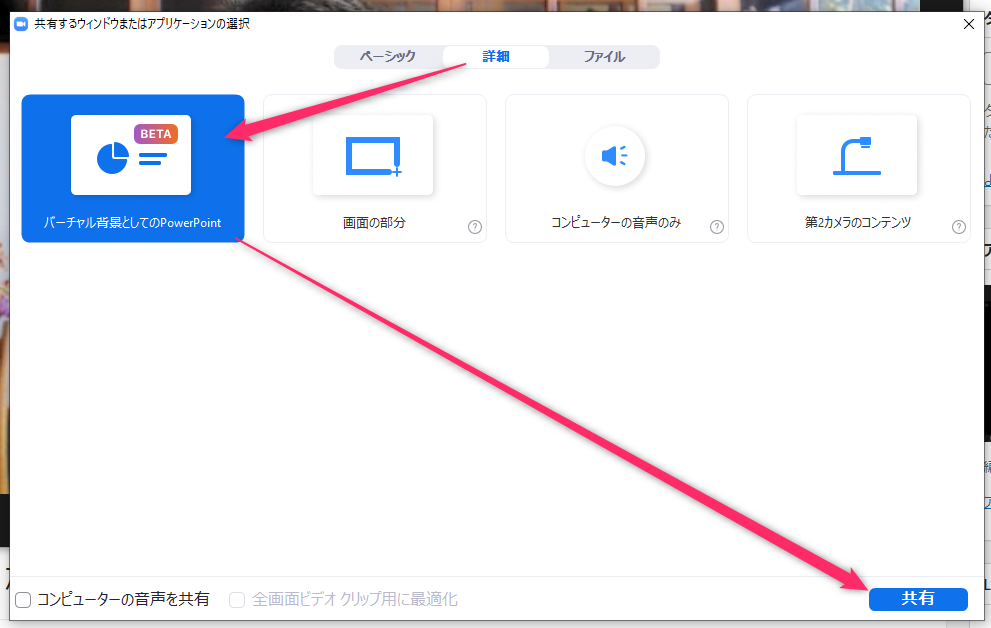
するとファイルの場所を聞かれますので、あらかじめ用意しておいたパワーポイントファイルを選択
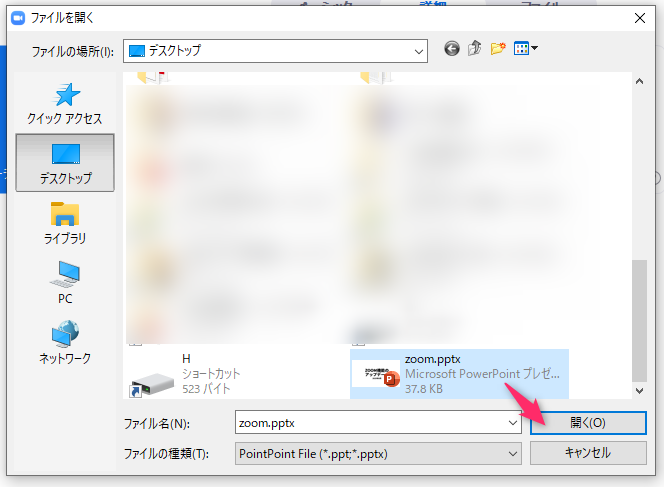
こんな風に、パワーポイントのスライドを合成して画面に表示できるようになります。

青い枠は自分の映りの大きさや配置を調整する際に表示されるもので、場所が決まれば線は消えますのでご安心ください。
ちょっと人物の切り取りが甘くて輪郭に違和感があるのが惜しいですが、面白い機能だと思います。
新しくなった美顔補正を使う方法
続いて、女性には特に嬉しい美顔補正機能。
(男性の私も普通にこの機能は常時使用しているぐらいお世話になっています)
ビデオマークの詳細から「ビデオ設定」をクリック
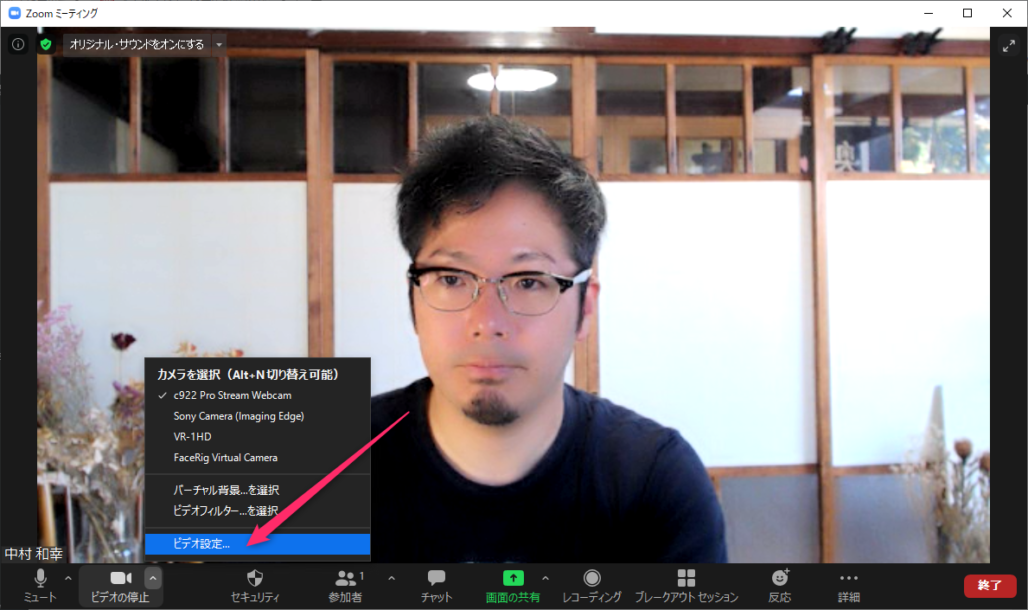
デフォルトだとこのぐらいの明るさ、威圧感がありますが、、、
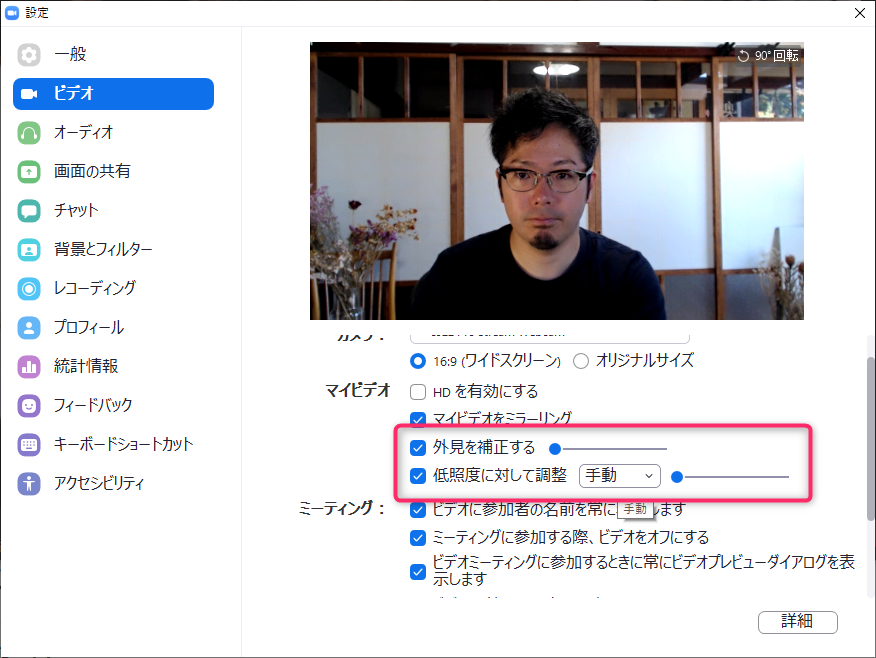
外見を補正するにチェック
低照度に対して調整にもチェックを入れ、「手動」に設定
それぞれスライドバーを右側に移動させると、ソフトで明るい映りに補正することができます。
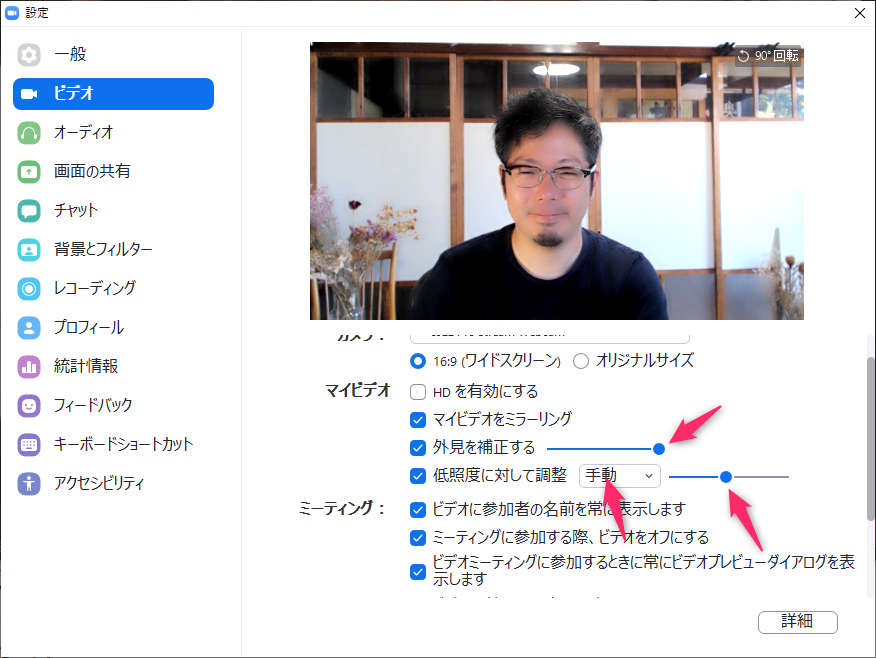
この機能は結構使用頻度が高そうですので、お部屋が暗い。肌を明るく見せたい。という方はぜひチェックしてみてください。
寝起きでも、メイクしてなくても大丈夫?フィルター機能を使う方法
最後はちょっとお遊び要素が強いかもしれませんが、顔出しNG族にも優しい機能です。
ビデオアイコンの詳細から、「ビデオフィルターを選択」をクリック
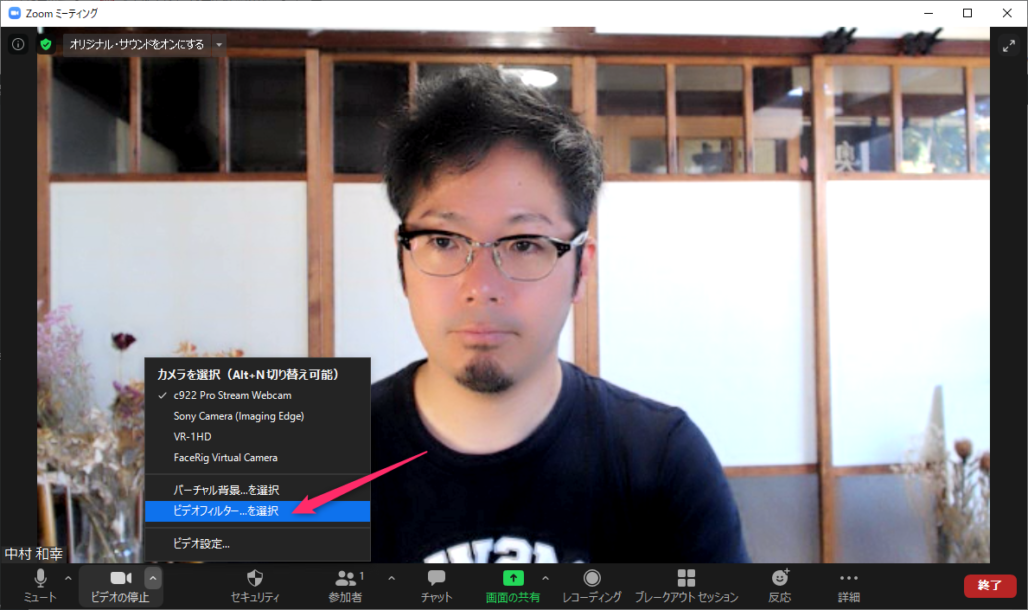
フィルターが各種用意されていますので、お好きなものを選択
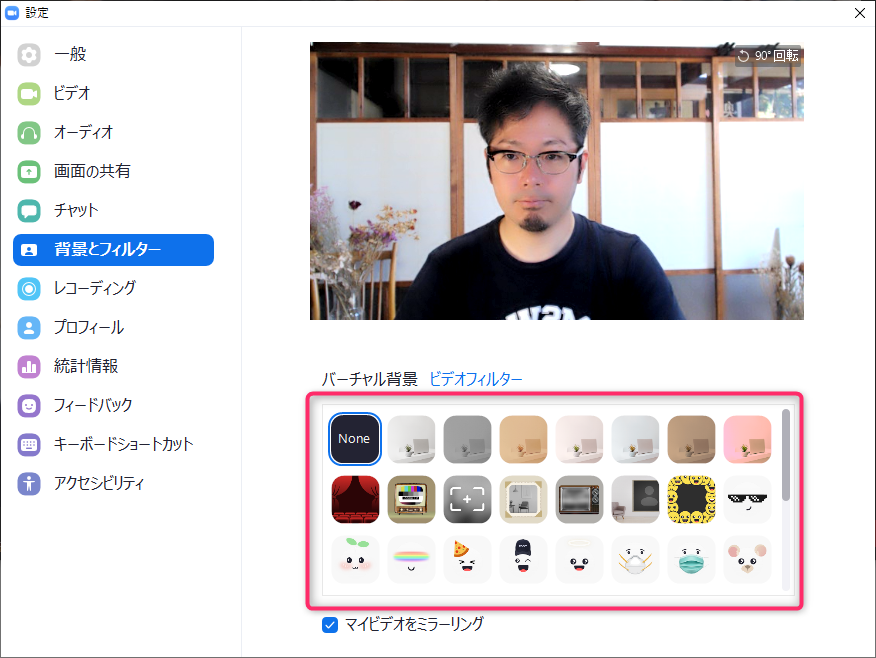
こんな風に、様々なフィルターで遊ぶことができます。

どうしてもZOOMで目元や口元を隠したい時ってありますよね。そんなときにはぜひこの機能を使ってみてください。
集合写真を撮るときなども、今まで以上ににぎやかな様子も演出できそうです。
ZOOMの使いこなし、こちらの記事もおすすめです。
zoom会議に必要なカメラとマイクのおすすめ・必要な機材は?
オンライン講座を作るために欠かせないzoomの基礎知識(まとめ記事)
ZOOMでURLを発行してお客様にお知らせするまでにやっている準備の裏側
【無料】先生・コンサルタントのためのZoom使いこなしマニュアル付!オンラインセミナーを仕事に取り入れたい方、必見!
私でもオンラインセミナーに集客できますか?
オンラインセミナーから、バックエンドのサービスのお申し込みをとるには、どんなセミナーをしたらいいの?
このメール講座を読めば、全てわかります。



