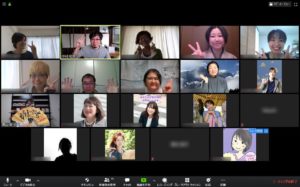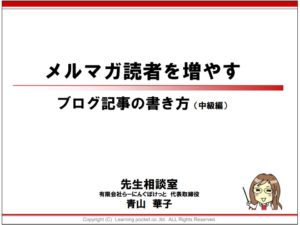Zoomセミナーやオンラインイベントを開催した時の写真の撮り方・上手な声のかけ方と事前準備
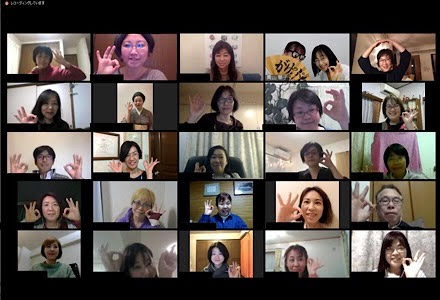
Zoomを使ってオンラインイベントを開催する時、どうやって集合写真を撮ったらいいんだろうと思っているあなたへ
最近、Zoomというオンライン会議システムを使って、セミナーやイベントを開催する方が増えてきました。
SNSやブログなどで、Zoomの集合写真を見かけた方もいらっしゃるかもしれません。
Zoom画面で集合写真を取る際にはちょっとしたコツがあります。
今回はパソコンでZoom画面を撮る際に気をつけることをお伝えします。
こんにちは。
この記事は、先生相談室の事務局のサポートを一部担当している水谷禎子が書いています。

オンライン会議システムZoomとは
Zoomとはスマホなどネットに接続できる環境があれば、全国・世界中のどこからでも繋がれるオンラインシステム。
使い方も難しくなく、初めての方でも使いやすいツールです。
今回の新型コロナウイルスの影響で、場所にとらわれずに仕事ができるツールとしても注目されています。

Zoomで写真撮影をする時の事前準備
- あらかじめ写真撮影係を適切な方にお願いしておく
- 写真を撮る時間を進行表に入れておくこと
- セミナーやイベントの事前案内の中に、Zoomの集合写真を撮ることを書いておく
- Zoom画面を撮る練習をしておく
それぞれ解説していきますね。
1 あらかじめ写真撮影係を適切な方にお願いしておく
オンラインのセミナーやイベントを進行しながら、セミナー講師自身が、Zoomの写真を撮るのは、けっこう大変です。
お願いできる人がいるのなら、Zoomの写真撮影が慣れている方に写真撮影をお願いしましょう。
セミナー講師自身が、自分も映りながら、画面の撮影をするのは慣れるまで難しいと思います。
他の方に撮ってもらったほうが、いい写真が撮れます。
これは、リアルのセミナーでも同じですね。

2 写真を撮る時間を進行表に入れておくこと
当日、写真を撮る時間を予めオンラインセミナーやイベントの進行表に書いておいてください。
「写真を撮るだけだから、特に時間を取らなくても大丈夫。」と思っている方は要注意。
思ったよりもオンラインセミナーに時間がかかってしまったり、セミナーの進行に気を取られて、うっかり写真を撮り忘れてしまう、なんてことにもなりかねません。
一番避けたいのは、写真を撮り忘れてしまったまま、オンラインセミナーを終了してしまい、気が付くと参加者が「ミーティングから退出」してしまうこと。
オンラインセミナーやイベント終了後に、「もう一度、Zoomにログインしなおして、写真を撮らせてください。」とお願いするわけにもいきませんよね。
写真の撮り忘れを防ぐためにも、進行表に写真を撮る時間をしっかり入れておきましょう。
3 オンラインセミナーやイベントの事前案内のメール文の中に、Zoomの集合写真を撮ることを書いておく
オンラインセミナーやイベントを開催する時に、事前案内のメールを参加者の方に送ると思います。
その中に、オンラインセミナー開催時、「Zoom画面の集合写真を撮ること」を書いておきましょう。
例えば
「イベント開催後にレポート記事を作成します。その際に使うZoom画面の集合写真を撮らせていただきます。
写真はブログやSNSなどで公開いたします。
お顔を出したくない方は、当日、お顔出ししない方法をお伝えするのでご安心ください。」
などと書いてあれば、
・集合写真を撮るんだな。
・その写真はブログやSNSなどで公開されるんだな。
とわかります。
なぜ、事前案内に書いておいたほうがいいかというと、服装を整えたり、特に女性の場合はお化粧をしたりできるからです。
普段、お化粧もバッチリ、服装もしっかりブランディングしている方が、オンラインの画面越しだとぜんぜん違うという場合があります。
オンラインだと、自宅からでも気軽に参加できる分、服装などの身だしなみが崩れやすくなってしまいます。
以前参加したオンラインイベントでは、すっぴんにパジャマ姿で参加している方を見かけたこともあります。
事前に写真を撮ることがわかっていれば、身だしなみを整えて参加することができます。
女性に限らず、最近は男性の方も身だしなみに気をつけている方も多くなっていますよね。
Zoom画面の集合写真で、残念な姿を公開しないためにも、事前案内に写真を撮ることを入れておきましょう。
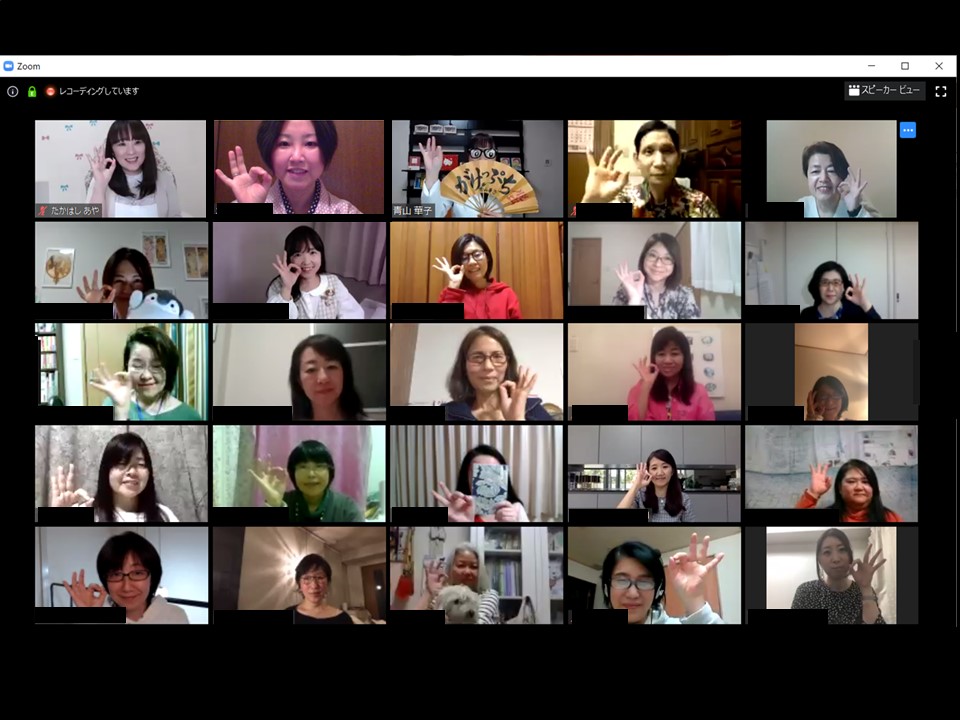
4 Zoom画面をキャプチャーして撮る練習をしておく
オンラインセミナーやイベント当日は、細かく進行が決まっています。
セミナーが始まったら、Zoom画面をキャプチャーして写真を撮ることだけに時間を割くわけにもいきません。
「早く写真を撮らなくちゃ」と思うと、操作がもたついてしまいます。
いざという時、写真撮影を失敗しないためにも、事前に何回か練習しておきましょう。
手順としては
・写真を撮る際の声がけ(後ほど詳しく記載します)
・Zoom画面をキャプチャーで撮る
・撮った写真を保存する
セミナーやイベント開催時はここまでできればOK。
参加者の名前を隠したり、サイズ変更の加工は終了後にゆっくりと落ち着いて取り組みましょう。
写真を撮る際の声がけなども、実際に声に出して練習することをおすすめします。
撮った写真を保存する方法ですが、こちらは使いやすいソフトを使っていただいて、こまめに上書き保存しましょう。
何枚か撮る場合は、一枚写真を撮るごとに上書き保存しておくことをおすすめします。
せっかく撮った写真が保存できていなかったら、がっかりですよね。
写真を撮ってから保存するところまで、しっかり練習しておきましょう。
ここまで事前準備をしておけば、当日も安心です。

オンライン画面だからこそ写真を撮る際に気をつけたいこと
ここからは、オンライン画面を写真に撮る際に気をつけたいことをお伝えします。
普通の写真を撮る場合と比べて、オンライン特有のことがいくつかあります。
- 写真を撮る際の声がけ
- 画面越しにいい表情を撮るコツ
- 参加者が多くてZoomが2画面以上になった場合
- 写真撮影のタイミングと回数
- 写真保存中も実況する
それぞれ解説していきますね。
1 写真を撮る際の声がけ
リアルで写真を撮る場合も「写真を撮ります」って声がけしますよね。
オンラインの場合はこれだけではなく、もっと丁寧な声がけをします。
「これから写真を撮ります。まず、お顔を出したくない方はビデオをOFFにするか、顔を隠すものを準備してくださいね。」
「お顔出しできる方は、身だしなみを整えてくださいね。」
「写真は2枚ずつ撮らせていただきます。」
「準備は大丈夫ですか?」
「はい、写真を撮ります。」
といった感じです。
必ず、顔出ししない方へのアナウンス、身だしなみを整えること、写真を撮る回数はお伝えしましょう。
2 Zoomの画面越しにいい表情を撮るコツ
リアルの写真撮影と比べると画面越しの写真撮影は、参加者の方にはいつ写真を撮られているのかわかりません。
なので、みなさん表情が固くなりがちです。
なので、写真は1枚だけ撮るのではなく、2枚撮るようにしましょう。
3枚以上だと、ちょっとしつこい印象を与えてしまいます。
1枚目の撮影で、ちょっと慣れていただいて、2枚めの撮影で緊張をほぐしてもらうイメージです。
その時に、ポーズを取ってもらったり、顔出しNGの方は顔を隠すものを変えてもらったりしてもいいですね。
なにか動作が加わると緊張もほぐれて、いい表情を撮ることができます。
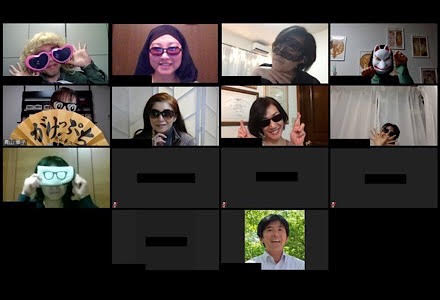
3 参加者が多くてZoomが2画面以上になった場合
できれば、すべての画面を2枚ずつ撮影しましょう。
撮影するのは、顔出ししている方が映っている画面だけでいいと思います。
予め「今回は参加者の方が多くて、2画面を2枚ずつ写真を撮らせていただきます。合計4枚の写真を知らせていただくので、少しお時間をください。」と声がけをしておきます。
リアルで写真撮影しているのと違い、写真を撮っている動作が参加者の方には見えません。
写真撮影の間、少し待っていただくことになるので、声がけしておくといいですね。
4 Zoomの写真撮影のタイミングと回数
写真撮影のタイミングですが、これはセミナーやイベント時間によって変わります。
オンライン開催という性質上、リアル開催と違って参加者の方は出入り自由となってしまいます。
最初と最後で参加者が入れ替わるということもおこります。
なので、開催時間が60分以内なら、一番最後に写真撮影。
60分以上長い開催時間の場合や、前半・後半にわかれて開催するものは、開催時間の真ん中と一番最後に写真撮影することをおすすめします。
失敗することも考えて、写真は2枚ずつは撮りましょう。
2枚撮ることで、緊張もほぐれていい表情の写真が撮れる確率が上がります。
ただ、3枚以上撮るとちょっとしつこい印象を与えかねないので、2枚の撮影でちゃんと撮れるように練習しておきましょう。
万が一、撮影に失敗することも考えて、スマホでパソコンのZoom画面を撮影しておいてもいいですね。
5 Zoomで撮影した写真を保存している間も実況する
リアルの写真撮影と違ってオンラインだと写真撮影している姿が、参加者の方には見えません。
無言で撮影していると、参加者の方も何をやっている時間なのかわからなくて、不安にさせてしまいます。
どのタイミングで写真を撮っているのか、参加者の方にもわかるように撮影の時は、実況中継しましょう。
「これから写真を撮ります。(写真を撮る)」
「はい、写真が撮れました。」
「今、撮った写真を確認していますので、ちょっとお待ち下さいね。」
「いい写真が撮れました。(上書き保存する)」
「では2枚目の写真を撮らせていただきます。」
「準備はいいですか?」
*最初の声掛けに戻る
こんな感じで、写真を撮ってから保存するまでを実況中継します。
そうすると、写真を撮られた参加者の方も、今、何をしているのかわかって安心ですよね。
ここまで丁寧に声がけしないといけないの?って思った方もいらっしゃいますよね。
だけど、不安な気持ちは表情に表れてしまいます。
丁寧な声がけをすることで不安を取り除き、いい表情の写真を撮ることができます。
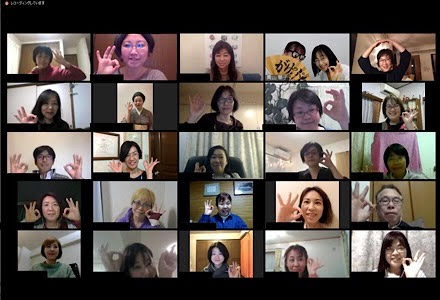
Zoomの写真撮影から保存の仕方まで
いろんな方法があるのですが、ここでは、水谷が実際にどのような方法で撮った写真を保存しているのか、お伝えします。
使用しているパソコンはWindowです。
撮った写真を保存するのに、パワーポイントというアプリを使っています。
スライド資料を作るためによく使われるアプリです。
なぜ、パワーポイントを使っているかというと
・使い慣れている
・写真の貼り付けが簡単
・写真の加工がしやすい
・写真を画像として保存できる
上記の理由がありますが、一番の理由は【使い慣れている】アプリだから。
どんなツールもそうですが、使い慣れていないと操作がもたついてしまいます。
写真撮影は一発勝負的なところもあるので、慣れているツールを使った方がいいです。
もし、あまり操作に自信の無いツールを使う場合は、慣れるまで練習することをおすすめします。
それでは実際にどんな手順で写真を保存しているのか、パワーポイントのキャプチャー画面とともにお伝えしますね。
Zoomセミナーやイベント前の準備
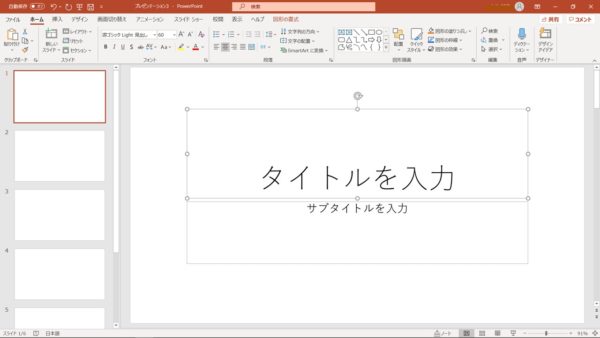
パワーポイントを起動して、あらかじめスライドを何枚か表示させておきます。
スライドの数は、写真を撮る枚数+3枚くらい。
写真を撮りながら新規スライドを追加していくと、時間がかかってしまいます。
あらがじめスライドを表示させておけば、撮った写真をすぐに貼り付けることできるので、参加者の方を待たせることがありません。
新規スライドの場合、上の画像のようにテキストボックスが挿入された状態で表示されます。
このテキストボックスはすべて削除しておいてください。
写真を保存する時に、このテキストボックスがあると邪魔になります。
後ほど写真の保存をスムーズに行うためにも、この手順は省かないでください。
スライドサイズの変更
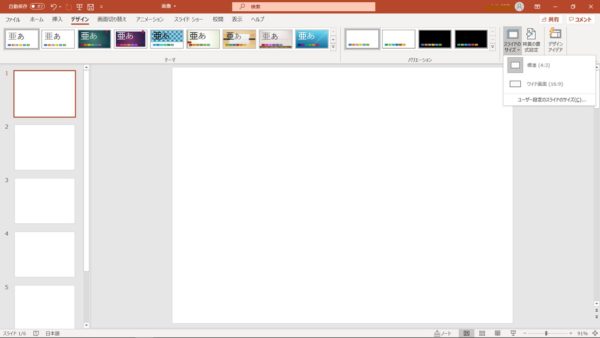
パワーポイントは【デザイン】タブから、スライドサイスを変更することができます。
【スライドのサイズ】で【標準(4:3)】を選びましょう。
なぜ【標準(4:3)】なのかというと、ブログやSNS様に写真サイズを変更する時の使い勝手がいいので、こちらを選んでいます。
もし【ワイド画面(16:9)】の方が使いやすい場合は、そちらを選んでください。
パワーポイントに名前をつけて保存
すぐに見つけられるように【デスクトップ】に保存しています。
ここまで、Zoomがはじまる前に準備しています。
ちなみに、Zoomとパワーポイントはこんな感じに並べています。
Zoom画面を大きめにして、ウインドウを重ねています。
Zoom画面が小さいと、参加者の表示数が少なくなってしまします。
1画面で25人まで表示されるので、バランス良く表示される画面の大きさにしておきます。
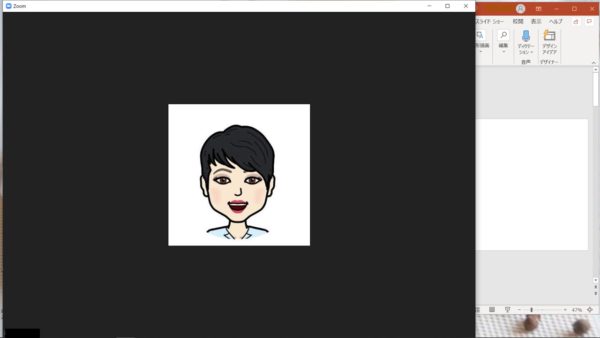
Zoom画面のキャプチャーを撮る
ここからは、参加者のみなさんに声を掛けながらの作業となります。
声掛けだけに集中すると、作業がもたついてしまったり、逆に作業に集中しすぎると、声掛けがおろそかになります。
写真を撮る作業と声掛けがスムーズにできるように、練習しておくことをおすすめします。
パソコン画面の写真を撮る時に【Print Screen】というキーを使います。
(Windowsパソコンの場合)
ただし、【Print Screen】だけ押すと、画面に表示されているすべてのキャプチャーが撮れてしまいます。
こんな感じ。
必要ないものまですべて写ってしまいます。

Zoom画面だけ撮りたい場合は、Zoom画面をアクティブにして【Print Screen】と【Alt】キーを同時に押します。
(Zoom画面をクリックするとアクティブになります。)
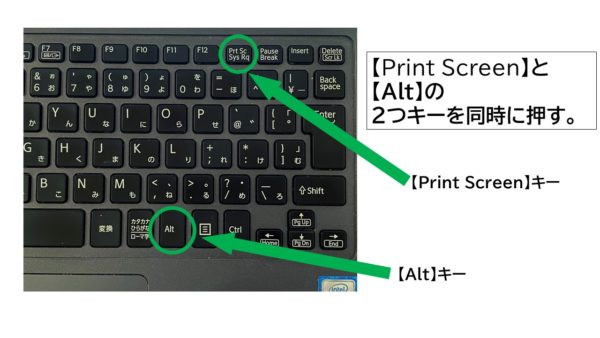
右手でマウスを持ちながら、左手で2つのキーを押せると一番作業効率がいいです。
(この後すぐにマウスを使います。)
片手だと、慣れるまで2つのキーを同時に押すのは大変ですが、がんばってください。
もちろん、両手を使って2つのキーを押しても大丈夫ですよ。
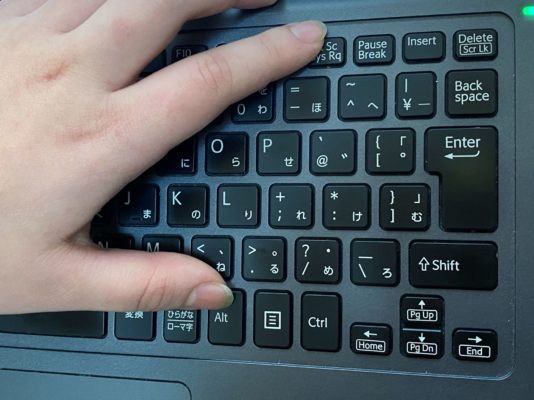
写真を貼り付けてからパワーポイントを上書き保存
パワーポイントの画面に切り替えて、写真を保存します。
この時にZoom画面とパワーポイント画面を並べて表示させておくと、クリック1つでスムーズに切り替えることができます。
パワーポイントのスライドに、右クリックで画像を貼り付けます。
画像を貼り付けたら、すぐに上書き保存します。
パワーポイントのリボンに【上書き】ボタンを表示させておくと、すぐに保存できます。
写真を貼り付けるたびに、こまかく上書き保存しておくと安心です。
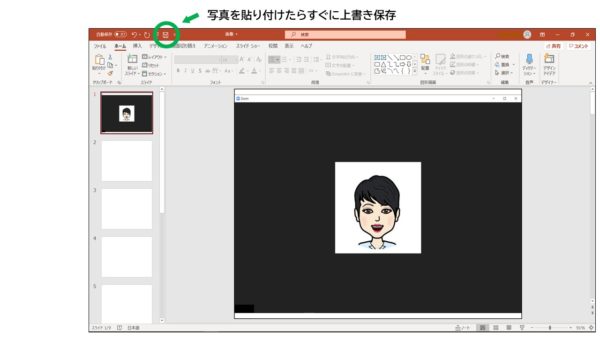
ここまでが、Zoomの時に行うことです。
パワーポイントを上書き保存できたら、一安心。
ここから後の編集作業は、Zoomが終了してから落ち着いて取り組みましょう。
Zoomセミナーやイベントが終わった後で写真編集
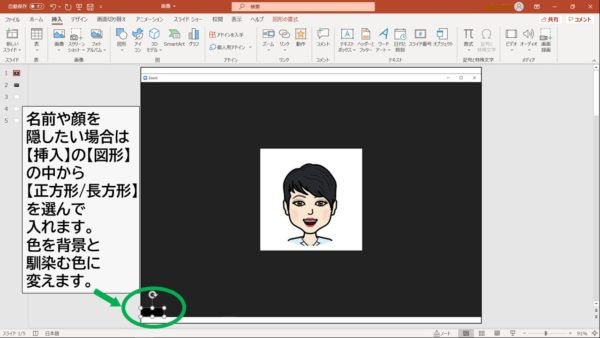
パワーポイントの【挿入】の中にある【図形】の【正方形/長方形】を使って、名前を隠しています。
水谷の場合は、パワーポイントである程度写真を加工してから、画像として保存しています。
他にも、画像加工のアプリはたくさんあるので、使いやすいものを使ってください。
この記事の下に、画像加工について書かれた記事のURLを載せています。
そちらも参考にしてくださいね。
パワーポイントを画像として保存
ここからちょっと難しくなります。
慣れればすぐにできるようになるので、落ち着いて取り組みましょう。
【ファイル】から【名前を付けて保存】を選びます。
通常ですと、ファイルの種類は【PowerPointプレゼンテーション(.pptx)】ですが、【▼】をクリックすると、いろんな形式を選べるようにドロップダウンリストが表示されます。
この中の【JPEGファイル交換形式(.jpg)】を選びます。
保存場所は、使いやすいところで大丈夫です。
今回はデスクトップに保存します。
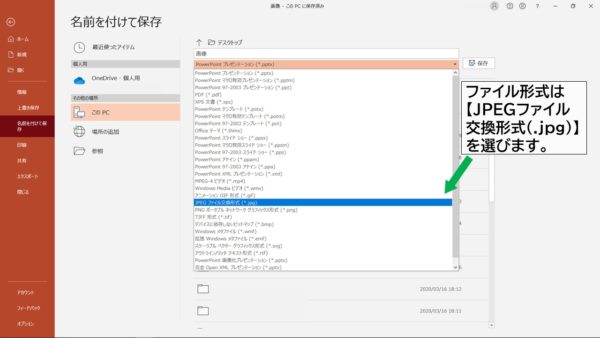
【参照】から保存する場合でも、【ファイルの種類】を変更することを忘れずに。
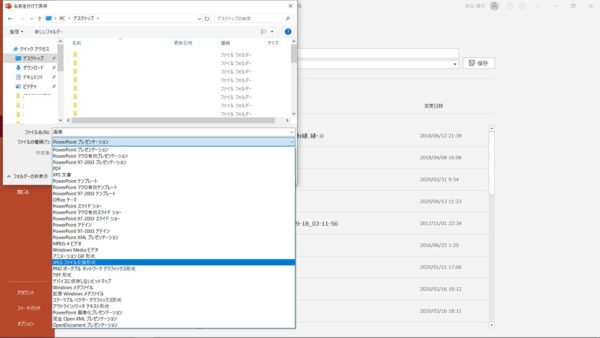
【JPEGファイル交換形式(.jpg)】とは、一般的な画像ファイルの形式です。
この形式にしておけば、スマホの画像加工アプリでも編集できるようになります。
【保存】を押すと【エクスポートするスライドを指定してください】とポップアップが表示されます。
【すべてのスライド(A)】を押します。
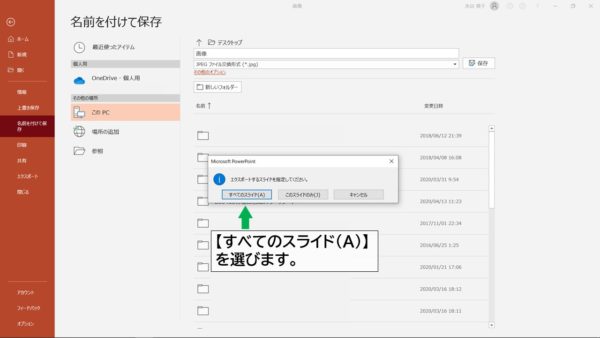
次に【各々のスライドは、独立して○○○○フォルダに保存されました】と表示されるので【OK】を押します。
これで画像としての保存が完了です。
ちゃんと画像として保存されているか、確認しましょう。
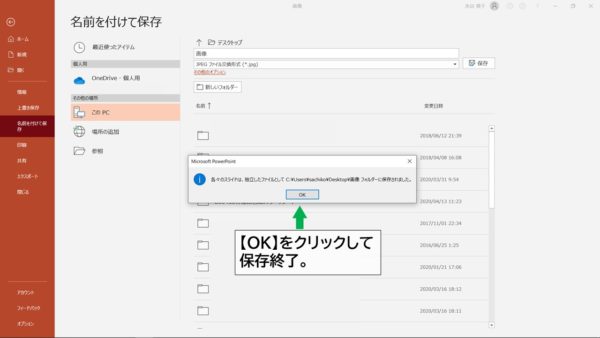
たかが写真、されど写真。
たった数枚の写真を撮るのにも、これだけのことをしています。
文字として書くとかなりのボリュームですが、慣れてしまえばスムーズにできるようになります。
ここまでは、Zoom画面を写真に撮る際に気をつけたいことをお伝えしました。
Zoomセミナーの集合写真を撮りたい場合の画面キャプチャ方法、画像のぼかし・モザイクの入れ方はこちらの記事をご覧ください。
Zoomセミナーの集合写真を撮りたい場合の画面キャプチャ方法、画像のぼかし・モザイクの入れ方
https://aoyamahanako.com/blog/zoom-capcha/
オンラインセミナーを体験してみよう

このブログでは、オンラインセミナーの重要性や、初心者の方がオンラインセミナーを始める方法、必要な機材などについても解説しています。
詳しくは、売れるオンラインセミナーの特徴という記事をご確認ください。
また、青山華子が主催する無料オンラインセミナーのスケジュール・お申し込みもこちらから確認できます。
一度ご自身でもオンラインセミナーを体験してみることで、あなたが主催するセミナーの企画・運営イメージがよりクッキリと具体化すること間違いなしです!
【無料】先生・コンサルタントのためのZoom使いこなしマニュアル付!オンラインセミナーを仕事に取り入れたい方、必見!
私でもオンラインセミナーに集客できますか?
オンラインセミナーから、バックエンドのサービスのお申し込みをとるには、どんなセミナーをしたらいいの?
このメール講座を読めば、全てわかります。