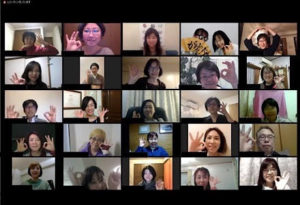2020月4月6日更新!4月5日のZoomの仕様変更について操作方法を解説(会議室パスワード・待機室の使い方)

オンラインでのコンサルティングやセミナーに便利なZoom。
コロナショックの影響もあって世界的にユーザー数が爆増しており、全く関係ない知らない人がミーティングに乱入してきた!
・・・そんなセキュリティ上の懸念も増えてきたようです。
 この記事を書いたのは、ブログ集客コンサルタントの中村和幸です。青山華子さんのブログのサポートをさせていただいています。
この記事を書いたのは、ブログ集客コンサルタントの中村和幸です。青山華子さんのブログのサポートをさせていただいています。
HPはこちら→naka668.com
Facebookはこちら→facebook.com/kazuyuki.nakamura.73
ただでさえ少しずつツールの使い方を学んでいるところなのに、いきなり知らない人が入ってきたら怖いですよね・・・。
記事にもあるとおり、4月5日よりアップデートが行われ、会議室のパスワードと待機室機能が追加されたとのこと。
Web会議サービス「Zoom」を運営する米Zoom Video Communicationsは4月4日(現地時間)、ミーティングに悪意を持って入室し、不適切な画像を共有するなどのいわゆる「Zoombombing」を防ぐための2つの新機能を5日から有効にすると、サポートページ(本稿執筆現在、英語のみ)で発表した。会議室パスワードの強化と「待機室」機能だ。
(中略)
Zoomによると、2019年12月末の時点で約1000万人だったユーザー数が、3月には2億人以上に増加したという。
この記事では、具体的なそれらの機能の使い方や操作方法について解説したいと思います。
まず事前準備として、Zoomのアップデートを行っておいてください。
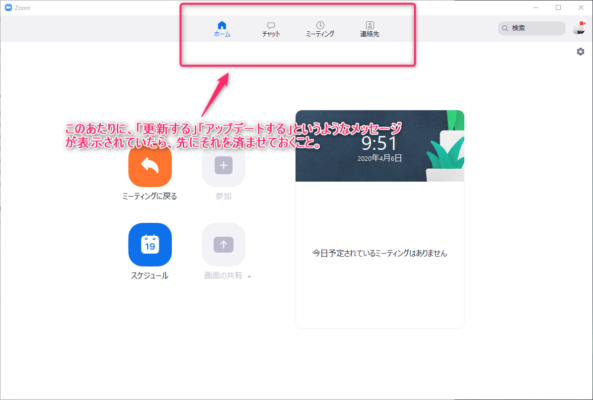
ミーティング開始までの手順はほとんど同じ
では初めに、ホスト側の手順を改めておさらいしましょう。
Zoomを起動して、新規ミーティングをクリック
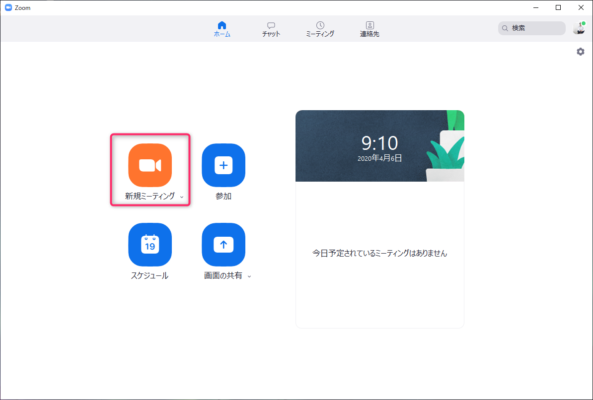
招待→URLのコピー
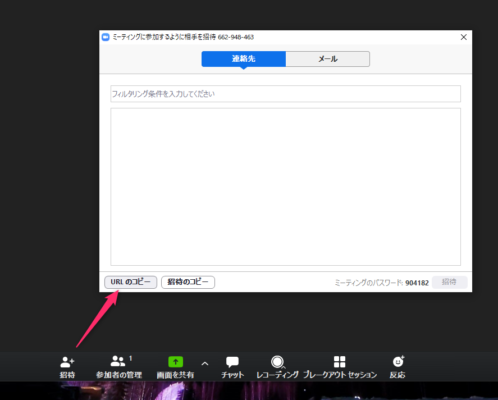
チャットやメール等で、ミーティングのお相手にコピーしたURLをお知らせします。
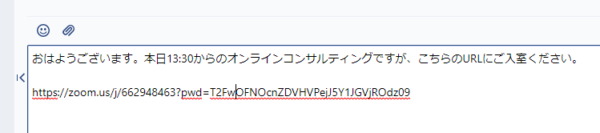
この時、コピペしたURLが、
「https://zoom.us/j/662948463?pwd=T2FwOxNOcnZDVaHVPejJ5Y1JGVjROdz09」
…というように、たくさんの英数字の羅列になっているかと思いますが、これがアップデート後のURL(パスワードがかかった鍵付きのURLのようなイメージ)なので、問題ありません。
*memo1
旧URL→https://zoom.us/j/662948463
新URL→https://zoom.us/j/662948463?pwd=T2FwOxNOcnZDVaHVPejJ5Y1JGVjROdz09
という感じで、従来の数字9桁のURLにパスワードが追記されたようなイメージです。
*memo2
旧URLの、「https://zoom.us/j/662948463」でも入室できなくはないのですが、その場合ホストの招待画面に表示されているミーティングパスワードが必須となります。
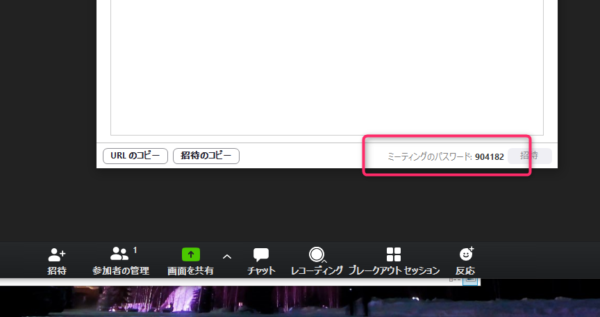
参加後の流れ
参加者が入室すると、このように通知が入ります。
問題なければ「許可する」をクリック。
複数人が入室されている場合などは「待機室を表示する」をクリックすると良いでしょう。
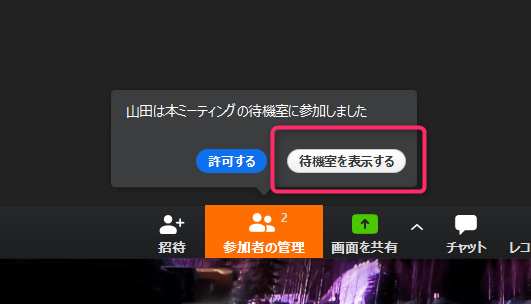
待機室のイメージはこのような見た目です。
問題なければ「許可する」をクリック。
この手順が追加されたため、参加者に対して事前に「入室前に本人の照合をするので、必ずフルネーム表記してください」と伝えておくとよいでしょう。
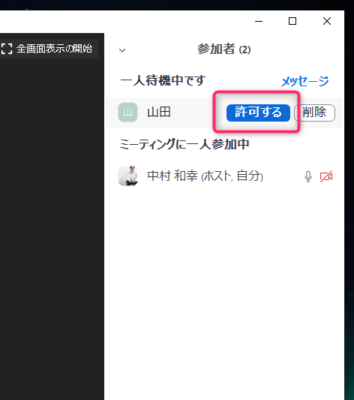
すると、従来どおりZoomでのやり取りができるようになります。
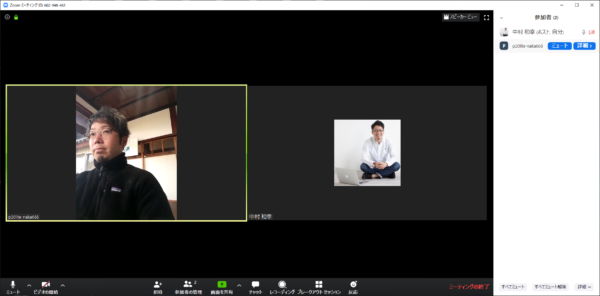
参加者の画面はどのように映るのか
では続いて、参加者側の操作イメージ(スマホ版)を解説します。
スマホで入室した際にもパスワードの入力が必要になります。
【ご注意】記事の画面はアンドロイドです。iPhoneの場合は、見え方が少し異なるようです。
ホストから会議URLのお知らせがあるので、そのURLをタップ
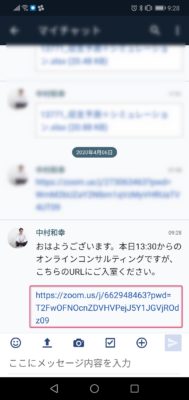
アプリを選択します。Zoomをタップ

表示名を任意で入力します。
サンプル画像はひらがなの苗字になっていますが、複数人でのミーティングの際は支障がない限りフルネームにしておきましょう。
*どなたが入室されているかホストが識別できないと、待合室で入室許可が下りない可能性もありますのでご注意ください。
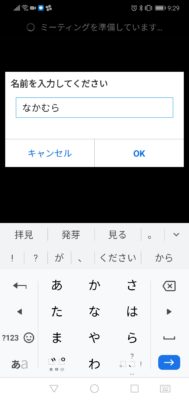
次のような画面が表示されて、ミーティングの参加待ちの状態です。しばらくそのまま待ちましょう。
(この間に、ホストは待合室でユーザーをチェックして会議に入室許可をするかどうかの対応をしています)

基本的な変更点の解説については以上となります。
随時このブログでも注意点などを更新していきたいと思います。
青山華子から追記
待機室機能を使いたくない場合
参加者以外の方が混じっていないかどうか管理者が確認してから入室を許可することができるこの新機能「待機室」ですが、多人数が参加するセミナーなどで、いちいちこんなことをやっていられない!という時もあると思います。
待機室とは:「Waiting Room(待機室)」は、ミーティングの主催者が準備している間、参加者をバーチャルな待機室で参加を待たせておく機能。
参加者がエントリーすると一旦待機室に入り、主催者が許可するまでミーティングに参加できない。主催者は、参加者を確認しながら入室許可する。
一括で許可することも可能だ。
待機室機能は、必須ではありません。
この機能を外したい時は、以下のような方法で解除できます。
まず、Zoom設定画面にログインし「ミーティングをスケジュールする」をクリックします。
図の「待機室を有効にする」というところにあらかじめチェックが入っています。ここの「☑」を外します。
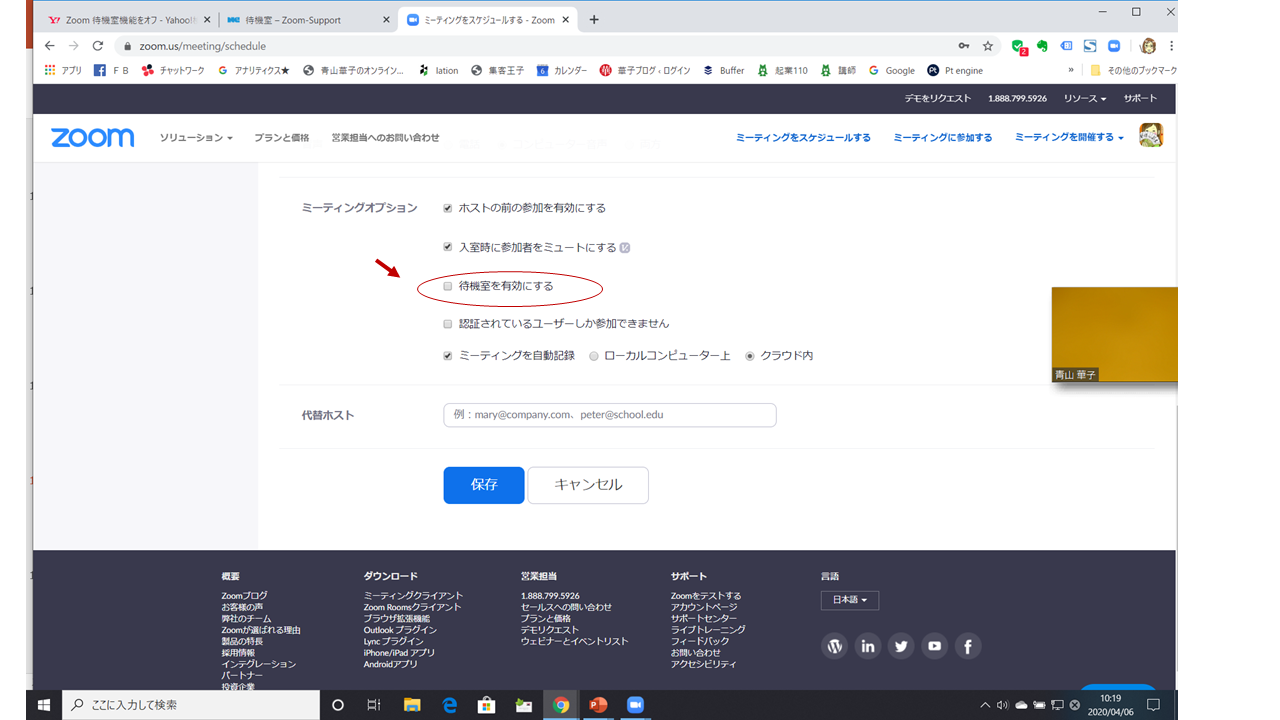
待機室に関しては、管理者がログインした後でも変更できるようです。
管理者権限でZoomにログインし「参加者の管理」ボタンを押します。
画面下、左端の「詳細」ボタンを押します。
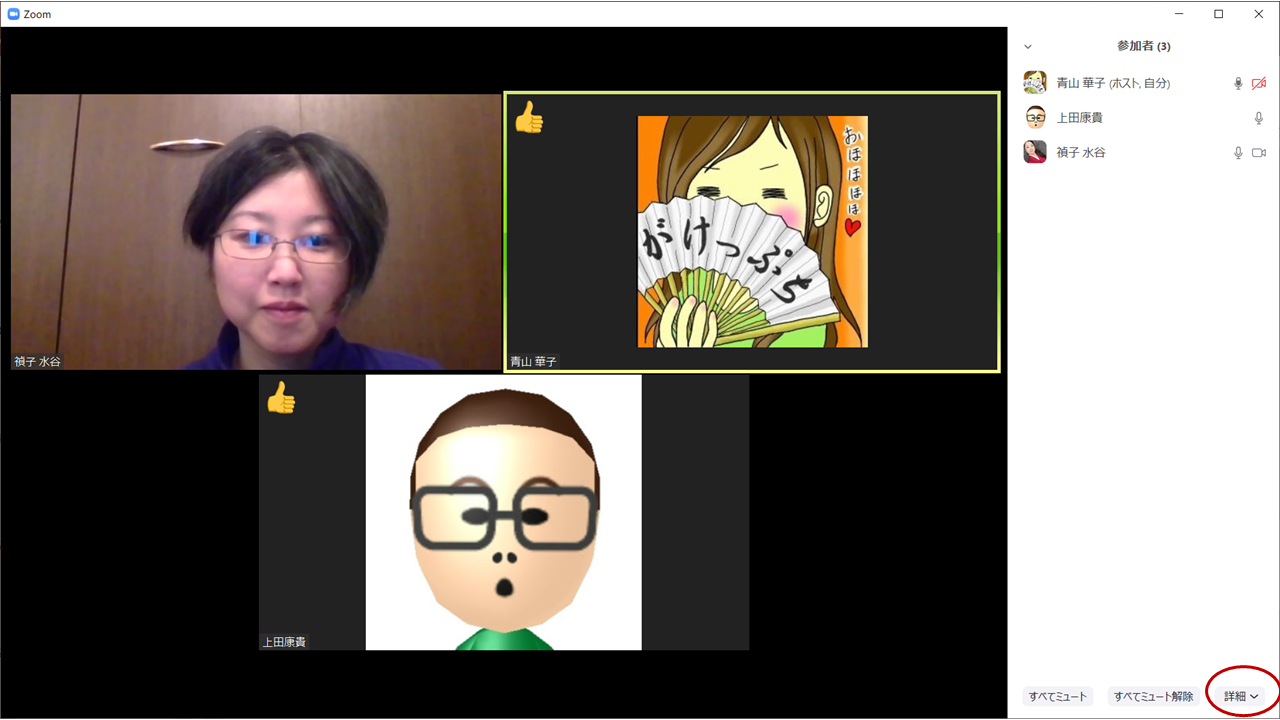
「参加時に参加者を待機室に送る」をオン、またはオフする。
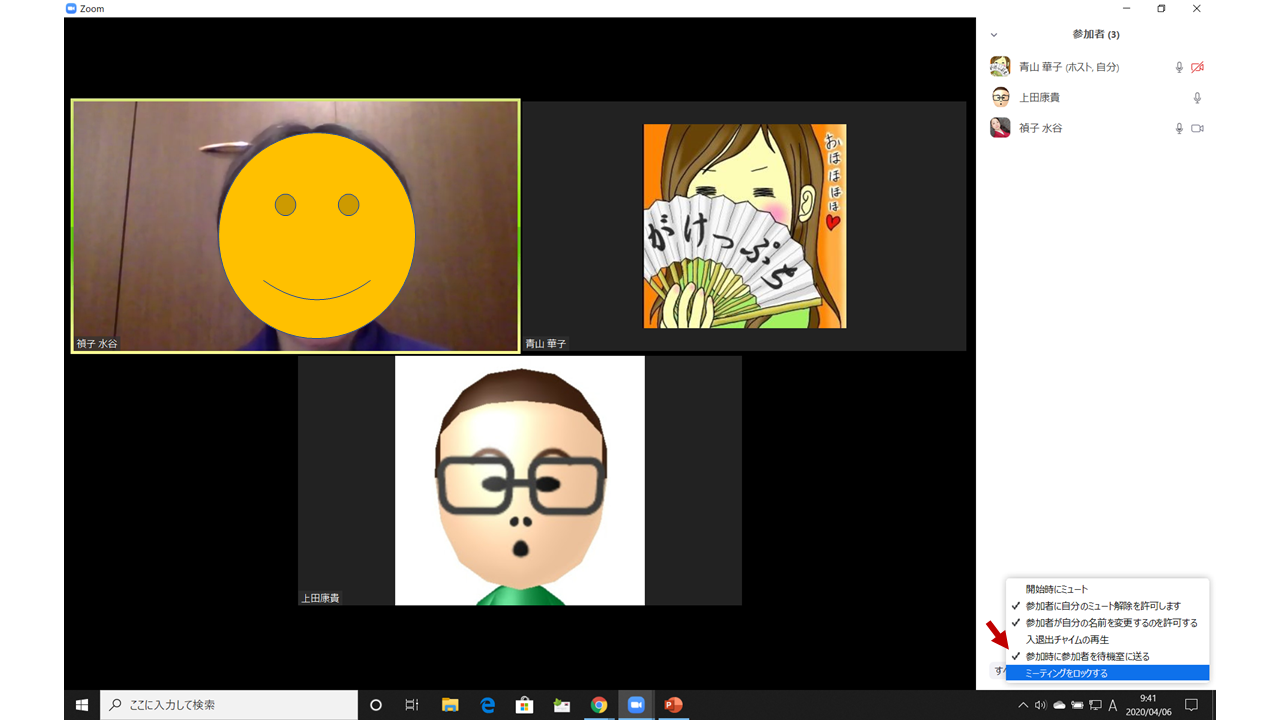
チャット機能が変わりました
今まで、チャットは「全員に送る」「プライベート(参加者に個別に送る)」の2種類が選べましたが、参加者同士の1対1のチャットができなくなりました。
全員に送る、または管理者に送るのどちらかしかできません。
チャットでファイルを送ることができなくなりました。
参加者が「チャットの保存」をすることができなくなりました。
「反応」という新機能が加わりました
「手を挙げる」「手を降ろす」という機能は以前からありましたが、「参加者の管理」画面一覧でしか見ることができず、しかも、管理者側からしか見えないのがちょっと不便でした。
「反応」ボタンを押すと、こんな風に画面上に手のマークが表示されます。
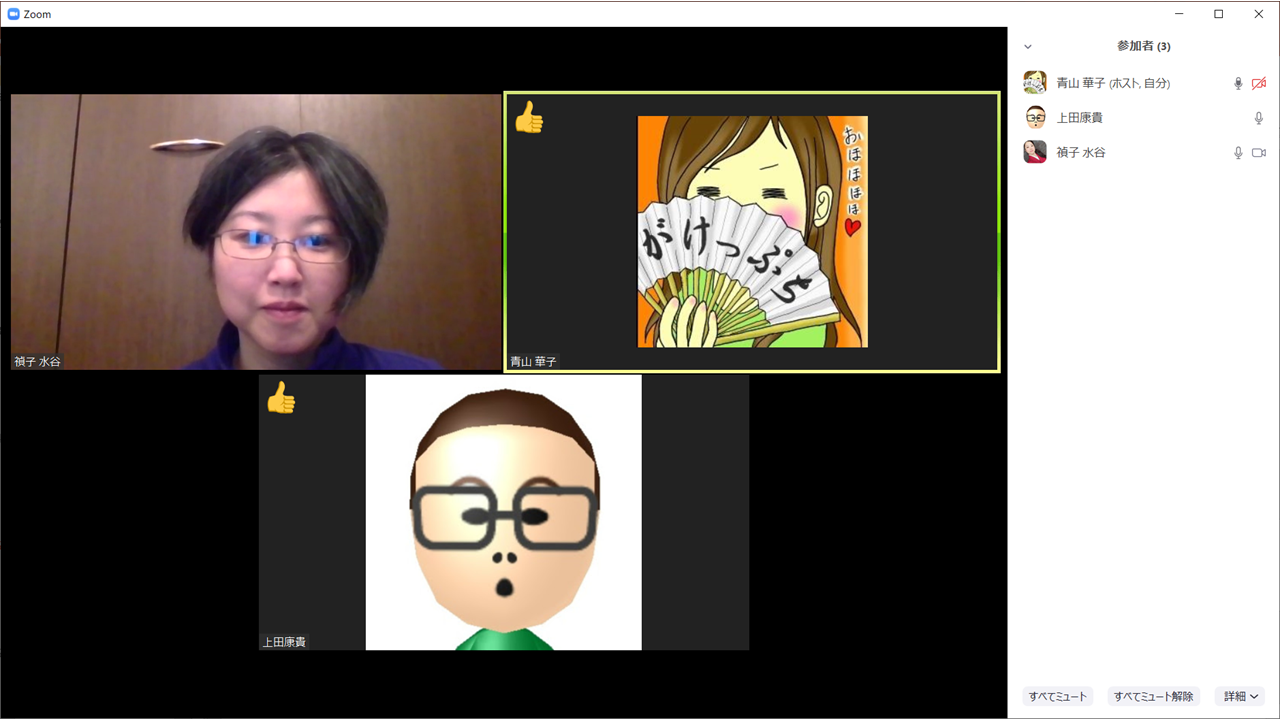
拍手と、いいね!?の2種類があるようです。
2020年4月5日以前に発行済のURLからログインした場合はどうなるの?
2020年4月6日現在、その場合は、パスワードを入れなくても入室できました。
ですが、この先、入れなくなるかもしれません。
2020年4月5日に発行したURLは、パスワードは必須になっていました。
管理画面からも外すことはできなくなっています。
この先も仕様は変更されるものと予想
現在、Zoomはセキュリティを強化していっていますので、この先も、仕様は変わることが予想されます。
変更がわかり次第、できるだけブログなどで情報共有をしていきます。
Zoomのことをもっと知りたいあなたに、こちらもおすすめです。
- Zoomを使った会議への参加方法(会議を受講したい)
- Zoomのダウンロード~インストール方法(会議を主催したい)
- Zoomのインストール方法~使い方 iphone編(スマートフォンで使いたい)
- Zoom会議に必要なカメラとマイクのおすすめ・必要な機材は?(コスパの良いおすすめの機材)
- Zoomでのプロフィール(顔写真や名前)を変更する方法
Zoomを使ってセミナーを主宰したい!そんなあなたは
こちらにまとめ記事を作りました。是非ご覧ください。
「●●と言ったらあなた」という存在になりたい方、「ビジネスのオンライン化」をしたいあなたへ
オンラインコミュニティ「先生相談室」では、Zoomの使い方や情報共有、練習会を行っています。
オンライン化をして新しい収入を増やしたい方は、ぜひメンバーになってくださいね。
【無料】先生・コンサルタントのためのZoom使いこなしマニュアル付!オンラインセミナーを仕事に取り入れたい方、必見!
私でもオンラインセミナーに集客できますか?
オンラインセミナーから、バックエンドのサービスのお申し込みをとるには、どんなセミナーをしたらいいの?
このメール講座を読めば、全てわかります。