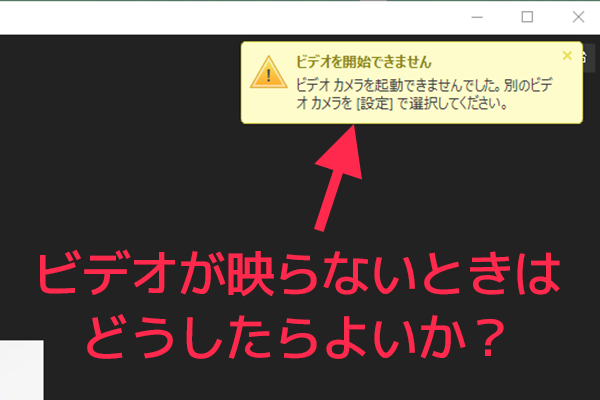自分のZoomの音声と映像をセミナー参加前にチェックする方法
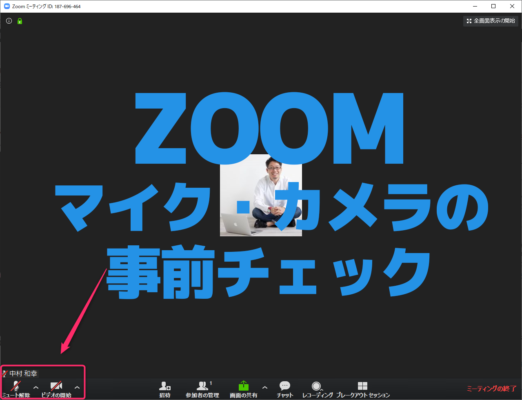
Zoom(WEB会議システム)を使って行うオンラインのセミナー・セッションが普及してきたとはいっても、まだまだ初めて参加するという方も多いもの。
当日スムーズにオンラインのセミナーやセッションに参加できるように事前に映像が映るか、音声がきちんと聞こえるか確認しておくと安心ですね。
この記事は、
- Zoomでゲスト参加する
- パソコンから接続している
というケースを想定して、Zoomの音声と映像のチェックを事前に自分一人で行う方法についてレクチャ―します。
既に1回以上は他の人のZoomミーティングに参加したことがあるという方を対象に書いています。
まだ一度もZoomを使ったことが無い人は、こちらの記事を最初に読んでおいてください。
無料でカンタン・便利なWeb会議システム「zoom」を使った会議への参加・ログイン方法
この記事ではzoom(WEB会議システム)を初めて利用する方に その使い方・利用方法を説明します。 基本的に「会議のゲスト側」は、事前準備は要りません。前もって…
Zoomの設定画面でチェックする
まずはZoomの初期設定から済ませておきましょう。
小さくて見つけづらいのですが、初期画面の右上にある歯車マークをクリックします。
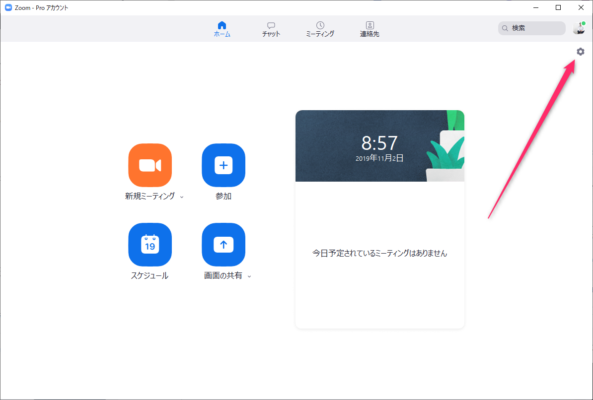
設定画面に移動するので、「ビデオ」という部分をクリック(下図①)
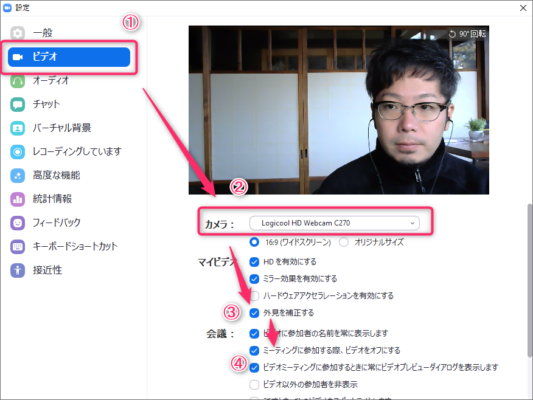
②でWEBカメラを指定すると、画面移写りがチェックできます。この状態で自分の顔が写っていれば最低限の映像の準備はOKです。
その他、推奨設定として
③外見を補正する にチェックを入れる(美肌モードになります)
④ミーティングに参加する際、ビデオをオフにする にチェックを入れる(Zoom会議に参加したときに、いきなり自分の顔が映るのを防止できます。)
・・・ここまで完了したら、カメラの設定はばっちりです。
続いて、音声のチェックを行います。
サイドバーの「オーディオ」をクリック(下図の①)
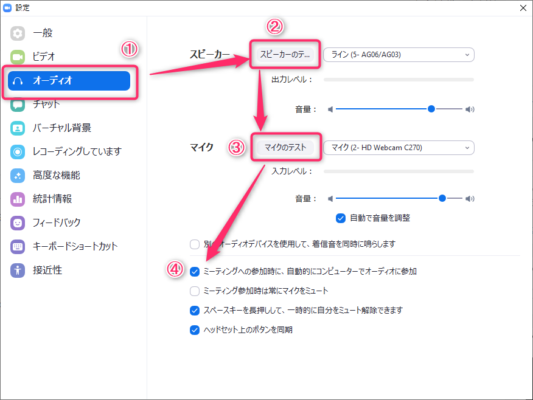
②スピーカーのテスト をクリックすると、電子音が鳴るのでその音が聞こえればOKです。
③マイクのテスト をクリックして「あああ、マイクのテスト」などと喋ってから再度同じボタンをクリックすると、マイクで声が拾えているかをチェックできます。
音が聞こえない、マイクが認識しない。という場合はそれぞれボタンの隣にあるデバイスを選び直してください。
また、推奨設定として④「ミーティングへの参加時に、自動的にコンピューターでオーディオに参加」という部分にチェックを入れておくとZoom本番がスムーズです。
文章だと分かりづらいので、設定の様子を動画にしてみました。
自分一人で新規ミーティングを立ち上げる
より本番に近い環境でも2重にチェックすることが可能です。
自分一人でZoomのミーティングを新規に立ち上げます。(*ホストから指定された会議URLは使わない)
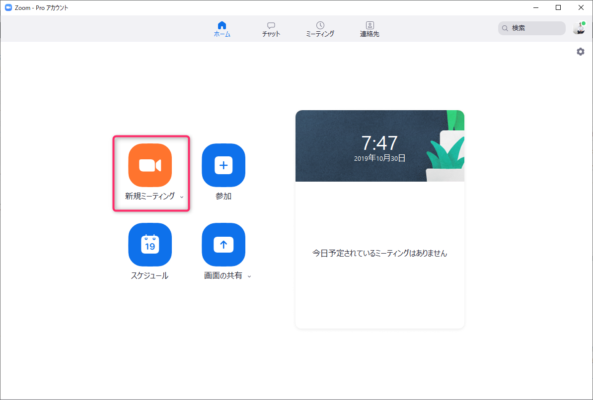
自分一人でZoomの映像、音声をチェックするので、初心者の方でも安心して確認作業ができます。
マイクとカメラをオンにします。
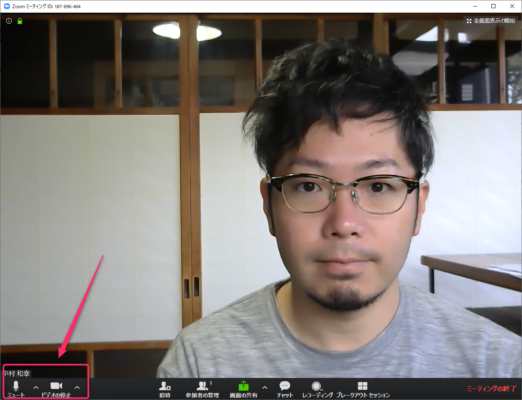
この時点で、自分の顔や映像が映っているかどうかを確認できます。
もし、カメラが写らない場合はこちらの記事を参照してください。
Zoomで自分のビデオやカメラが画面に映らないときの対処法
Zoomを使ってお客様とコンサルティングやセッション、セミナーをする際に、「なぜかこちらのカメラが映らない!」というケースはときどき発生します。 パソコンのWEBカメ…
音声のチェックを行う
映像がOKでしたら、続いて音声のチェックを行います。
簡易なチェック方法として、「マイクアイコンの音量ゲージが動くかどうか」を確認します。
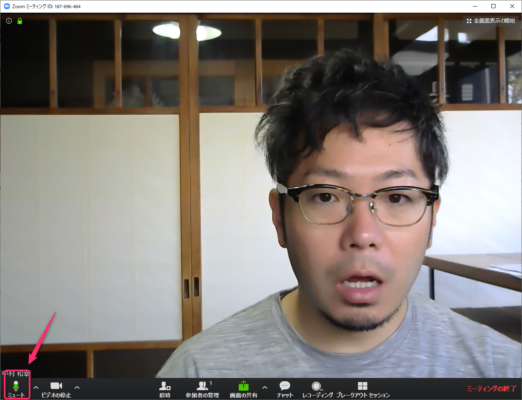
こんな風に、「マイクで声を拾えていますよ。」という合図として、緑色のゲージが動くはずです。
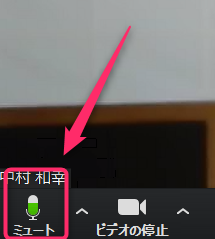
もし音量レベルが動かない場合は、下図のように選択してマイクの設定を切り替えましょう。
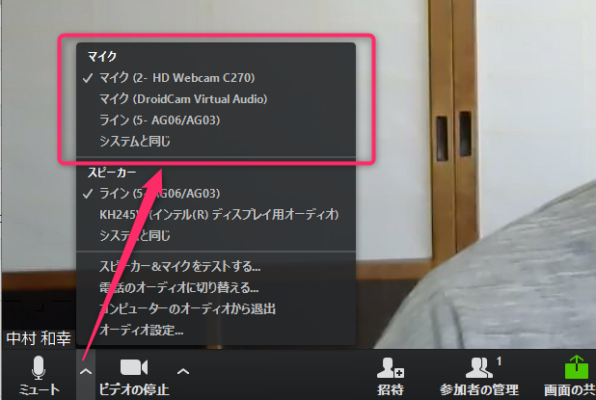
こちらの記事でもおすすめしていますが、カメラとマイク一体型のWEBカメラを使っていれば、基本的には難しい設定はないはずです。
詳細な音声テストを行う
万全を期す場合は、下図のように「スピーカー&マイクをテストする」を選択します。
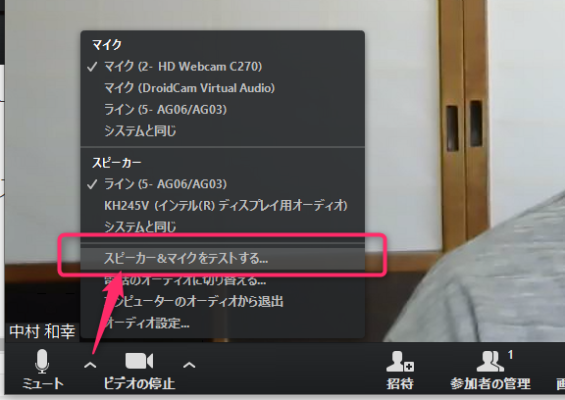
スピーカー(相手の音声を聞く方)が正常かどうかのチェックと、
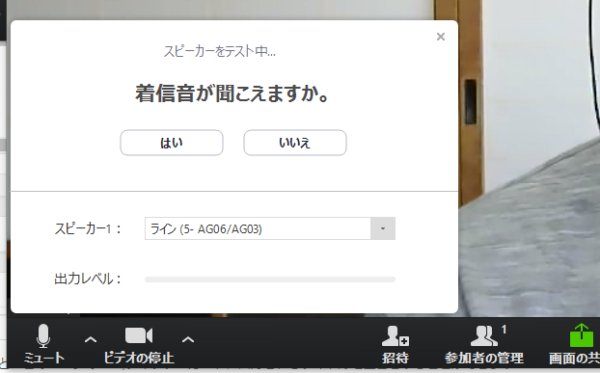
マイク(自分の音声が相手に届いているか)のチェックができます。
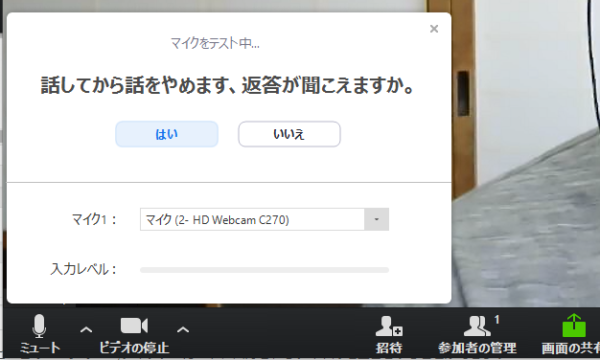
マイクのテストは、自分がしゃべった声をそのまま返してくれるので、事前の音声テストに非常に便利です。
一人Zoomを終了し、本会場に入室する
映像、音声がOKであれば、このZoomミーティングを終了して、相手の方が発行したURLに参加すればOKです。
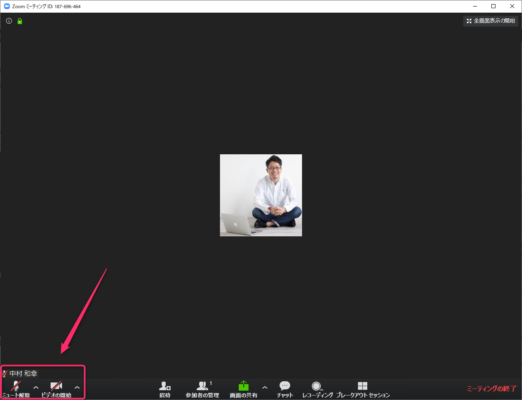
ミーティング会場に入りなおすごとに、カメラやマイクは一時オフになっている場合が多いので、入室の都度カメラ・マイクをオンに切り替えるのを忘れないようにしてください。
Zoomを使い慣れないうちは、カメラとマイク内蔵型のWEBカメラ(USBケーブルをパソコンにつなぐだけで使える)を用意するなど、極力シンプルな構成にしておくことが秘訣です。
Zoom会議に必要なカメラとマイクのおすすめ・必要な機材は?
Zoomを使ったオンライン会議に興味がある。 でも私の持っているパソコンにはカメラがない!マイクもない! そうお悩みの方も、わずか1000円少々の投資からでWEB会議を簡単…
ぜひ参考にしてみて下さい。
講師・コンサルタントのためのZoom運営マニュアルPDF無料配布中です。
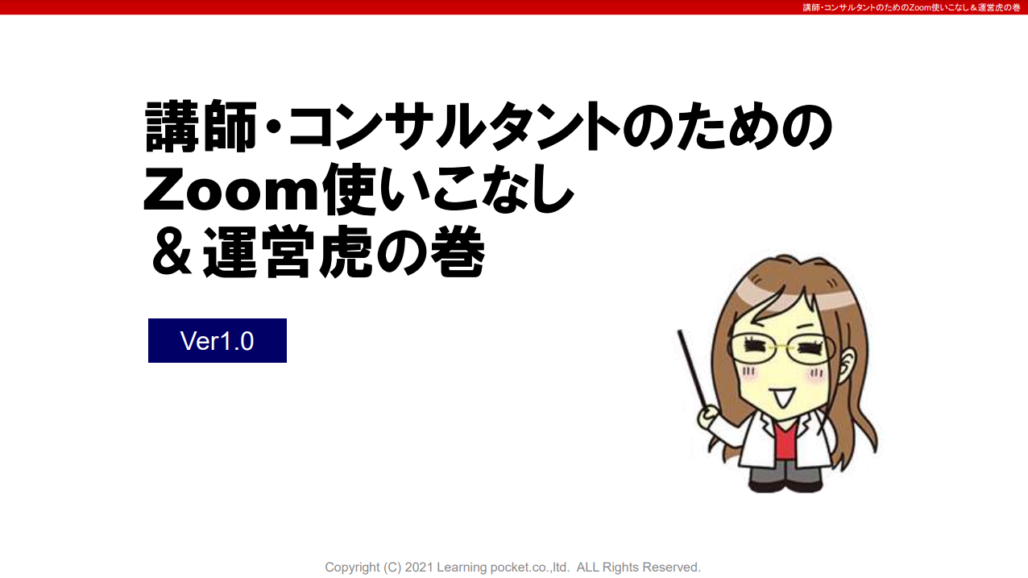
こちらのページでは、無料メール講座の特典として、「講師・コンサルタントのためのZoom運営マニュアルPDF」を配布しています。
今後オンラインを活用していきたいあなたはぜひご活用ください!
こちらの記事もおすすめです。
オンライン講座を作るために欠かせないZoomという無料WEB会議システムの基礎知識(まとめ記事)
オンラインセミナーを体験してみよう

このブログでは、オンラインセミナーの重要性や、初心者の方がオンラインセミナーを始める方法、必要な機材などについても解説しています。
詳しくは、売れるオンラインセミナーの特徴という記事をご確認ください。
また、青山華子が主催する無料オンラインセミナーのスケジュール・お申し込みもこちらから確認できます。
一度ご自身でもオンラインセミナーを体験してみることで、あなたが主催するセミナーの企画・運営イメージがよりクッキリと具体化すること間違いなしです!
【無料】Zoom使いこなしマニュアルプレゼント!オンラインセミナーを仕事に取り入れたい講師・コンサルタント必見!
私でもオンラインセミナーに集客できますか?
オンラインセミナーから、バックエンドのサービスのお申し込みをとるには、どんなセミナーをしたらいいの?
このメール講座を読めば、全てわかります。