Zoomの使い方 ダウンロード~インストール方法と、簡単な会議のはじめ方

Zoomを頻繁に利用する方や、今後Zoomを使ってどんどんオンライン会議を使っていきたい!という方は、自分のpcにソフトをインストールしておくと便利です。
今回はその方法について説明します。
【ブログ集客コンサルタント 中村和幸がこの記事を書いています。】
 こんにちは。青山華子さんのブログ作りのお手伝いをさせていただいている、先生相談室サポートメンバーの中村です。このたび記事を寄稿させていただきました。ぜひお役立てください!
こんにちは。青山華子さんのブログ作りのお手伝いをさせていただいている、先生相談室サポートメンバーの中村です。このたび記事を寄稿させていただきました。ぜひお役立てください!
Zoomをパソコンにインストールする方法
まず、Zoomの公式HPにアクセスします。
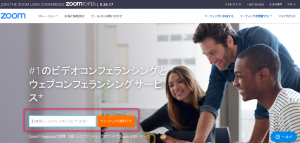
お仕事で使うメールアドレスを入力し、サインアップ
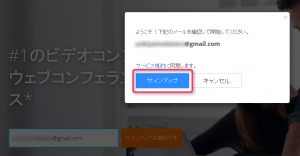
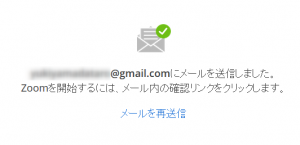
メールを確認し、
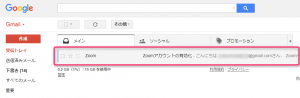
「アクティブなアカウント」をクリックします。
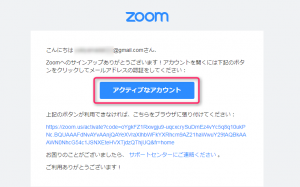
お名前、パスワードを入力します。
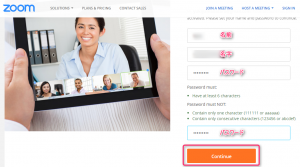
「仲間を増やしましょう。」と表示されますが、スルーしてOKです。
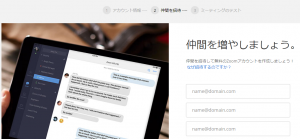
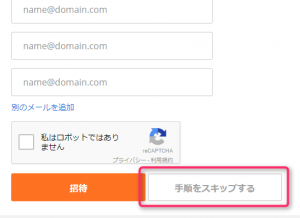
「手順をスキップする」をクリックすると、ミーティングを開始することが出来ます。
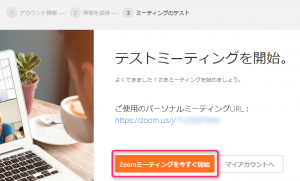
ひとまずこれで無料版の機能を使うことが出来ます。
Zoomを使ったオンライン会議の始め方
会議を立ち上げると、まずオーディオの選択を行います。
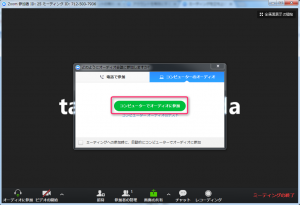
1人だけだと会議はできませんので、お相手を招待する必要があります。
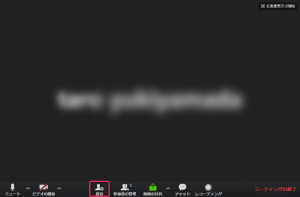
画面下部の「招待」をクリック。
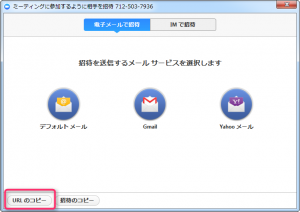
URLのコピーをクリックすると、クリップボードに会議用のURLがコピーされます。
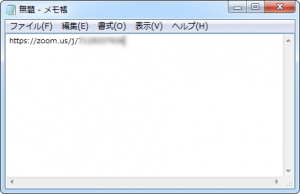
(ペーストすると、こんな感じ)
相手はそのURLをクリックすると、会議に参加出来る。という仕組みです。
Zoomの基本的な使い方
操作は非常にシンプルです。
左の2つがマイク・カメラのオンオフを切り替えるボタン。
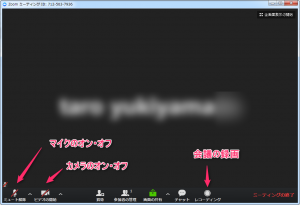
多人数で会議をしている場合など、発言者以外はマイクをミュートにする際に使います。
カメラのオン・オフは、諸事情で音声のみの参加の場合によく使いますね。寝起きだったりすっぴんだったり。顔出しNGだったり。いろんな事情があると思いますので笑
会議を録画するときは右側のレコーディングボタンを押すとご利用のpcに保存されます。
ミーティングを終了する際は、一番右の赤字になっている「ミーティングの終了」を押せばOK
非常に簡単です。
無料版でどこまで使える?→1対1は時間無制限。多人数会議は40分無料
無料版だけでもかなり機能が充実しています。
1対1ミーティングは時間無制限で利用可能。
もちろん録画も、画面共有も、ホワイトボード機能も使えちゃいます。
多人数ミーティングは40分まで開催可能。
時間がすぎると強制的に会議が終了しますが、同じような手順でURLを発行すればすぐに再開可能です。
是非使ってみてください!
非常に便利なオンライン会議システムZoomをインストールする(公式HP)
講師・コンサルタントのためのZoom運営マニュアルPDF無料配布中です。
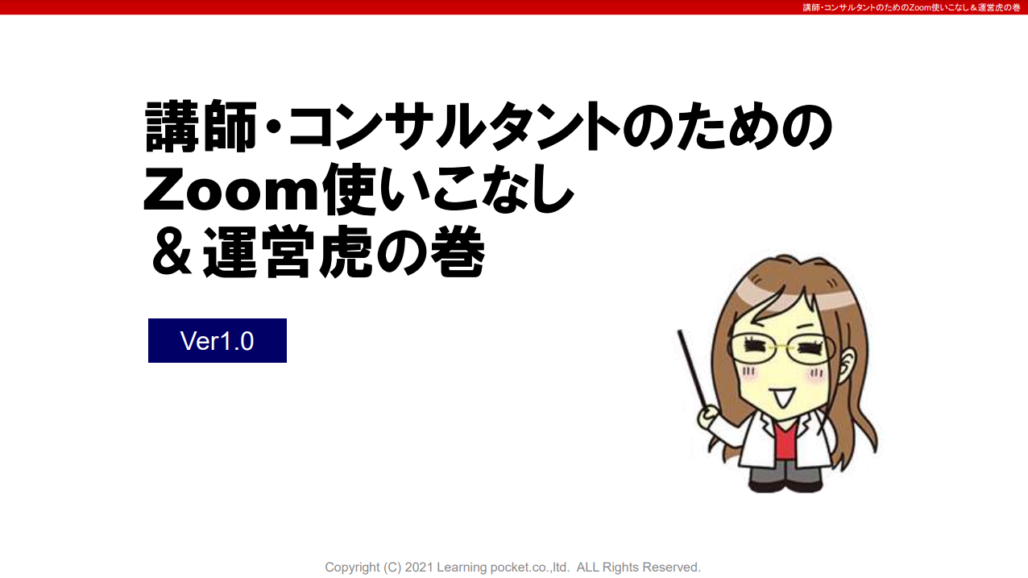
こちらのページでは、無料メール講座の特典として、「講師・コンサルタントのためのZoom運営マニュアルPDF」を配布しています。
今後オンラインを活用していきたいあなたはぜひご活用ください!
Zoomのことをもっと知りたいあなたに、こちらもおすすめです。
- 無料でカンタン・便利なWeb会議システム「Zoom」を使った会議への参加・ログイン方法
- Zoomの使い方 ダウンロード~インストール方法と、簡単な会議のはじめ方(会議を主催したい)
- Zoomのインストール方法~使い方 iphone編(スマートフォンで使いたい)
- Zoom会議に必要なカメラとマイクのおすすめ・必要な機材は?(コスパの良いおすすめの機材)
- Zoomでのプロフィール(顔写真や名前)を変更する方法
Zoomを使って今後コンサルティングやセミナーを開催したい!そんな方は
こちらにまとめ記事を作りましたので是非ご覧ください。
オンライン講座を作るために欠かせないZoomという無料WEB会議システムの基礎知識(まとめ記事)
自分のオンライン講座を作るために欠かせないツールの一つが「zoom」という無料のWEB会議システムです。 Zoomをうまく使いこなすことで、 今までリアルでしかやっ…
【無料】Zoom使いこなしマニュアルプレゼント!オンラインセミナーを仕事に取り入れたい講師・コンサルタント必見!
私でもオンラインセミナーに集客できますか?
オンラインセミナーから、バックエンドのサービスのお申し込みをとるには、どんなセミナーをしたらいいの?
このメール講座を読めば、全てわかります。




