Zoomのインストール方法~使い方 iphone編

この記事では、Zoomというとても便利なオンライン会議システムをiPhoneにインストールする方法、簡単な操作方法をご説明します。
androidアプリもリリースされており、どちらも使い方は基本的に同じです。
スマホ1台・電波さえあれば、どこにいてもオンライン会議を開催することができますよ!
【ブログ集客コンサルタント 中村和幸がこの記事を書いています。】
こんにちは。青山華子さんのブログ作りのお手伝いをさせていただいている、先生相談室サポートメンバーの中村です。このたび記事を寄稿させていただきました。ぜひお役立てください!
ダウンロード・インストール方法
apple storeにアクセスし、「Zoom」と検索。
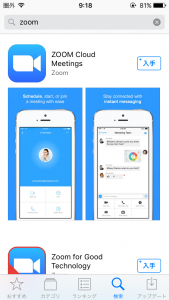
ZOOM Cloud Meetings というアプリをダウンロードします。
インストールが完了したら、アプリを立ち上げます。
以前の記事でサインインしたアカウントで「サインアップ」します。
(参加するだけでしたら、特に手続きは要りません)
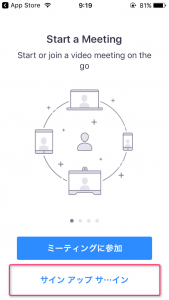
登録しているメールアドレス、パスワードを入力。
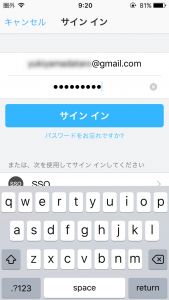
あるいは、Google+か、facebookなどのアカウントでもサインインができます。
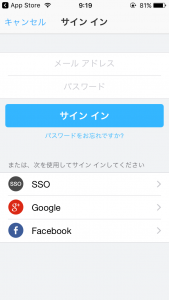
カレンダーへのアクセスを許可する・しないを任意で選択。
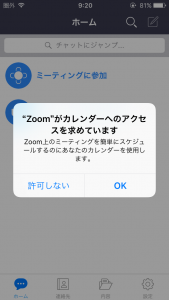
iPhone・スマホでZoom会議に参加する方法
招待されているミーティングに参加する場合は「ミーティングに参加」をタップ
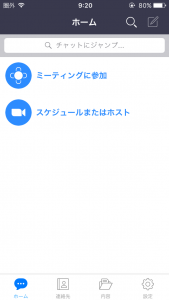
ミーティングIDを入力して、「参加」をタップすると会議に参加出来ます。
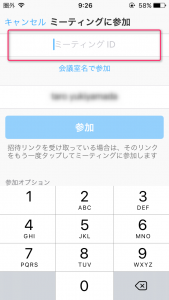
ミーティングIDは、ホストの画面に表示されている9桁の番号のことです。
会議の主催者からお知らせがあるので、その番号を入力してください。
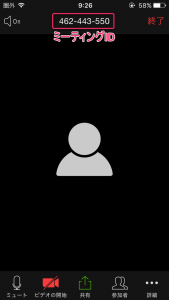
IDだけが表示されている場合は↑の画像のような番号。
URLで送られてくる場合は「https://zoom.us/j/462443550」の、末尾9桁の番号がミーティングIDです。
IPhone・スマホでZoom会議を開催(ホスト)する方法
自分が会議を主催する場合は下の「スケジュールまたはホスト」をタップします。
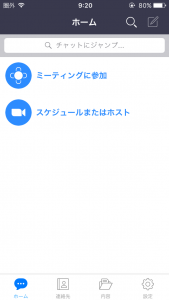
カメラ・マイクへのアクセスを求められるので「OK」をタップしてください。
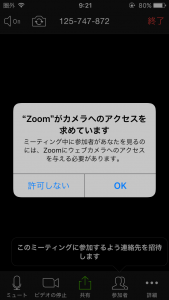
会議の参加者にミーティングIDをお知らせします。
下の図の例だと125-747-872
URLでお知らせする場合は、https://zoom.us/j/125747872 となります。
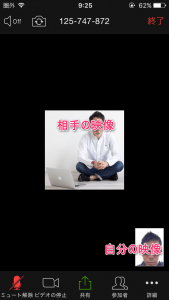
相手が参加すると、このように表示されます。
マイク・カメラのオンオフは、PC編と同じです。
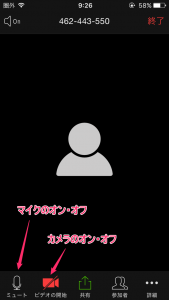
とても簡単ですので、是非チャレンジしてみてください。
講師・コンサルタントのためのZoom運営マニュアルPDF無料配布中です。
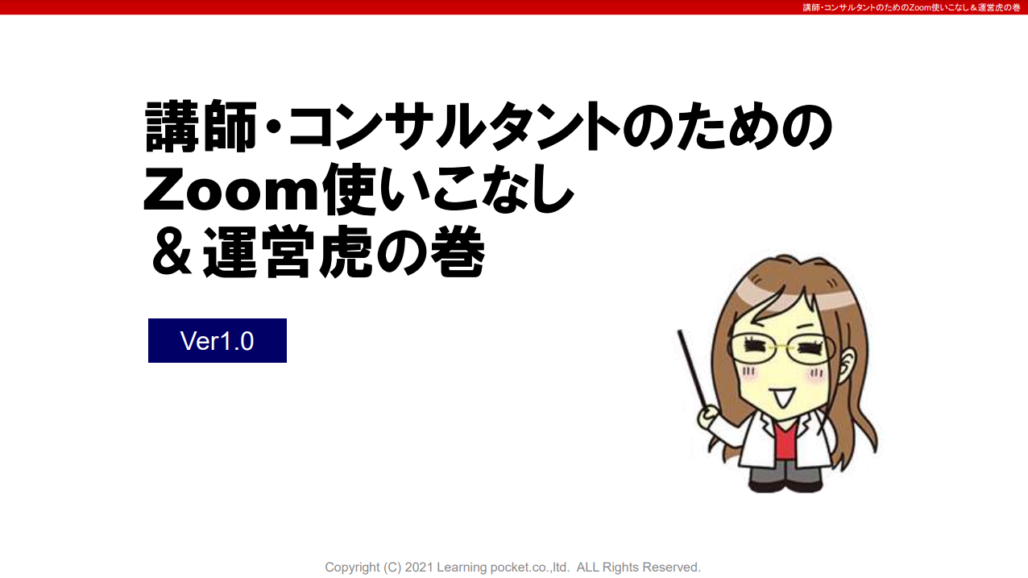
こちらのページでは、無料メール講座の特典として、「講師・コンサルタントのためのZoom運営マニュアルPDF」を配布しています。
今後オンラインを活用していきたいあなたはぜひご活用ください!
Zoomのことをもっと知りたいあなたに、こちらもおすすめです。
- Zoomを使った会議への参加方法(会議を受講したい)
- Zoomのダウンロード~インストール方法(会議を主催したい)
- Zoomのインストール方法~使い方 iphone編(スマートフォンで使いたい)
- Zoom会議に必要なカメラとマイクのおすすめ・必要な機材は?(コスパの良いおすすめの機材)
- Zoomでのプロフィール(顔写真や名前)を変更する方法
Zoomを使ってセミナーを主宰したい・・・!そんなあなたへ
こちらのまとめ記事も是非ご覧ください。
【無料】Zoom使いこなしマニュアルプレゼント!オンラインセミナーを仕事に取り入れたい講師・コンサルタント必見!
私でもオンラインセミナーに集客できますか?
オンラインセミナーから、バックエンドのサービスのお申し込みをとるには、どんなセミナーをしたらいいの?
このメール講座を読めば、全てわかります。




