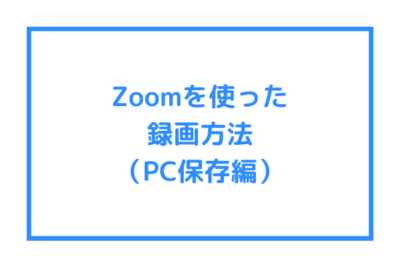セミナー講師・先生業のための超初心者向け動画撮影方法_Zoom録画編(クラウド保存)
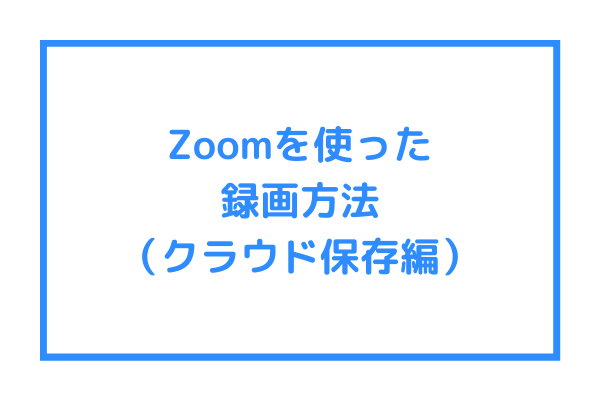
「生徒さんがいつでも自分のペースで学べる動画コンテンツを販売したい!」というニーズが、昨今のZoomやオンラインの普及によりますます増えてきています。青山氏のところにも、セミナー講師や教室の先生、コンサルタントなどから「動画を販売したいがどうしたらいいか」「そもそも動画をどうやって撮影したらよいのか?」とよく相談があるそうです。
そこで今回、青山華子ブログでは、初心者でも簡単にできる「動画撮影方法 特集記事」をまとめてみました。
「何を準備したらいいの?」「どのような手順で進めるの?」というあなたも、これならきっとできるはず。
自分の仕事を今まで以上に楽にして、売り上げをアップさせるためにぜひこのシリーズ記事をご覧ください。
今回の記事ではZoomの録画機能を使ってクラウドに動画を保存する手順について解説します。
【ブログ集客コンサルタント 中村和幸がこの記事を書いています。】

こんにちは。青山華子さんのブログ作りのお手伝いをさせていただいている、先生相談室サポートメンバーの中村です。このたび記事を寄稿させていただきました。ぜひお役立てください!
複数のPCや仕事場、スタッフがいる方に便利な「クラウド録画」機能
前回の記事では、自分のPCに直接動画ファイルを保存する方法について解説しましたが、今回の記事では、クラウド上に録画データを保存する方法について解説します。
クラウド録画ができるのはプロアカウント以上の方のみ(無料ユーザーは利用不可)という制限があるのですが、ZoomアカウントにログインできればどのPCからでもデータにアクセスできるメリットがあります。「PCや仕事場が複数ある/数名のスタッフでプロジェクトを進めている」といった場合に便利だと思います。
Zoom会議を起動し、メニュー画面の「レコーディング」→「クラウドにレコーディング」をクリック

「クラウドサーバーに接続しています」という表示がされます。
その後、画面左上に「レコーディングしています」と表示され、「このミーティングは録音されています」と自動音声が流れたら、録画開始です。
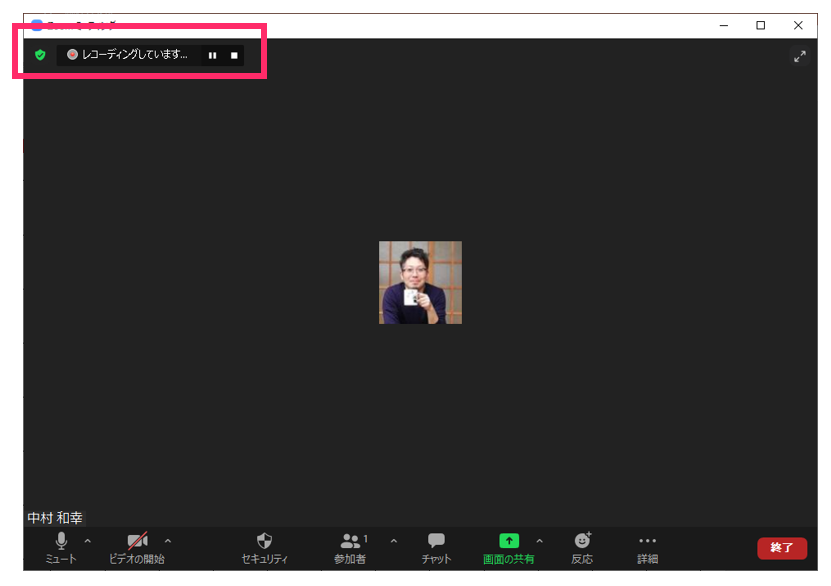
※画面左上でレコーディングの「一時停止/停止」の切り替えが可能ですが、慣れるまでは使用しなくても問題ありません。
レコーディングが完了したら、画面右下の「終了」ボタンでZoom会議を終了します。
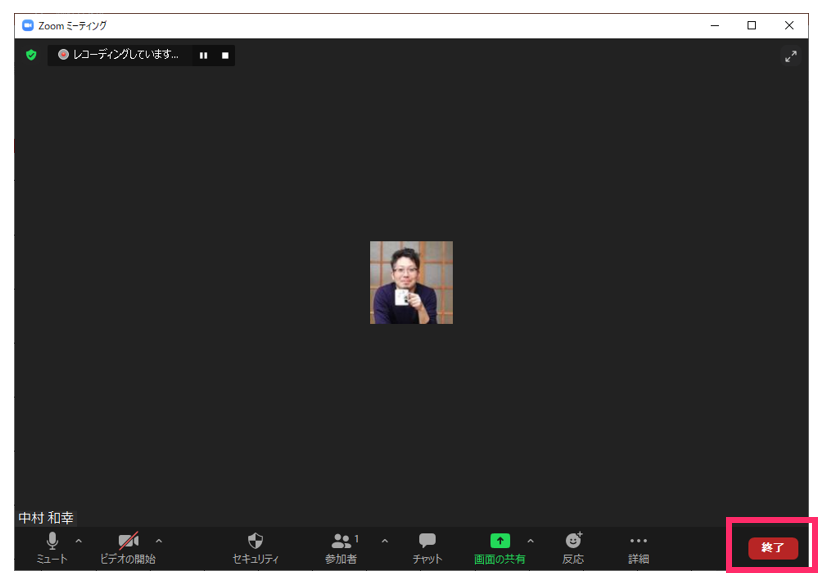
クラウド録画したデータへのアクセス方法
クラウドへのレコーディングが完了すると、Zoomに登録されたメールアドレス宛にメールが届きます。
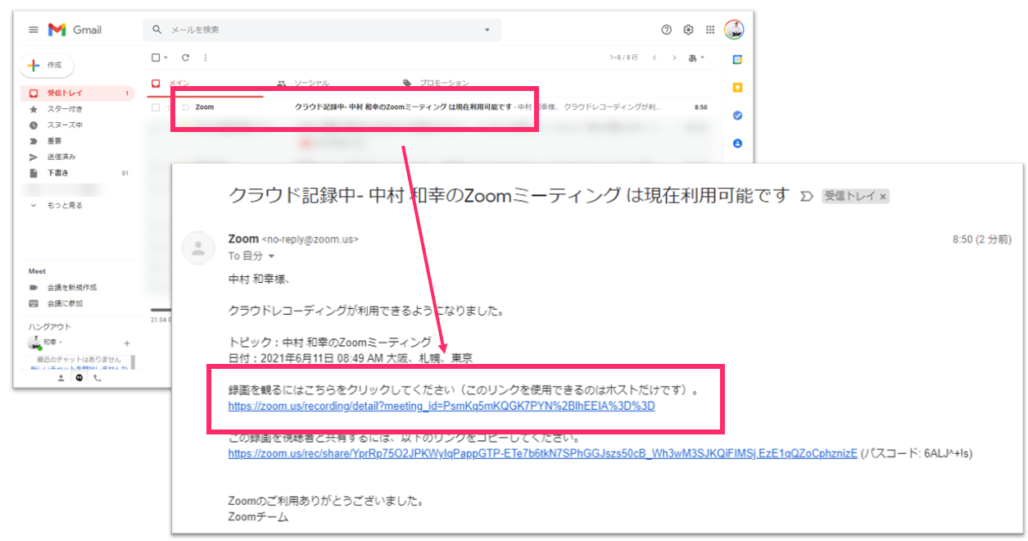
「録画を観るにはこちらをクリックしてください」と書かれたリンクをクリック。
Zoomへのログイン画面が表示されるので、サインインします。
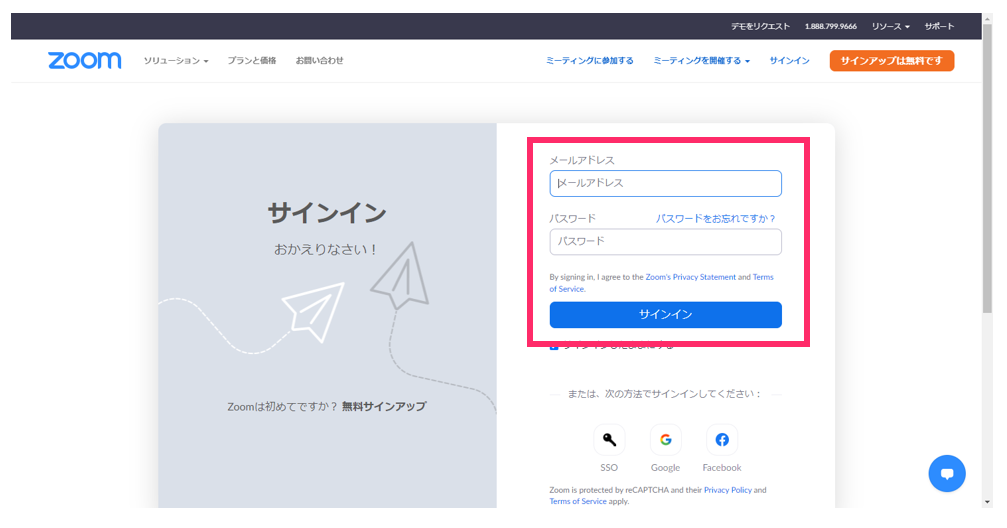
サインインが完了すると、サイドバーの「記録」をクリックすると、動画ファイルが確認できます。
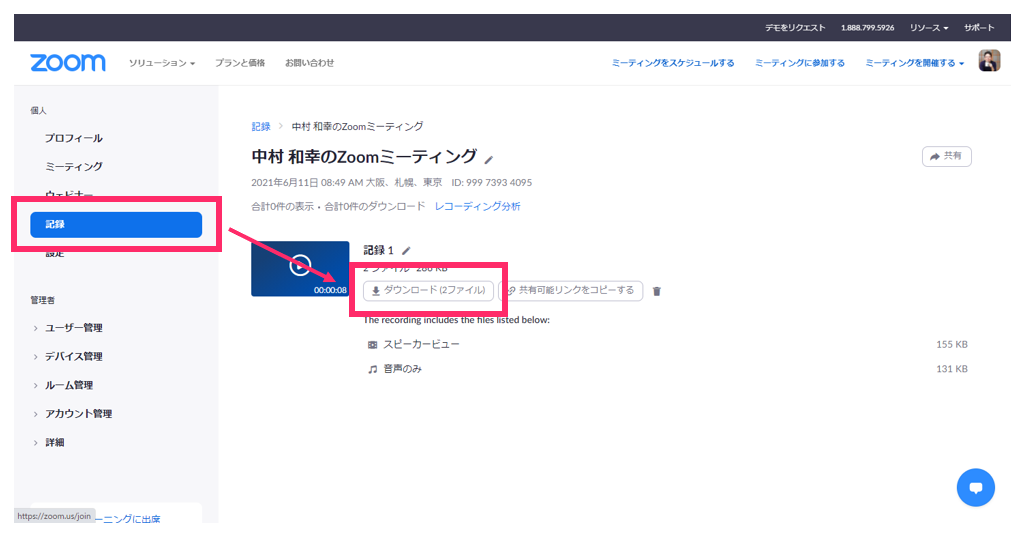
「ダウンロード」ボタンをクリックして、ファイルをPCにダウンロードします。
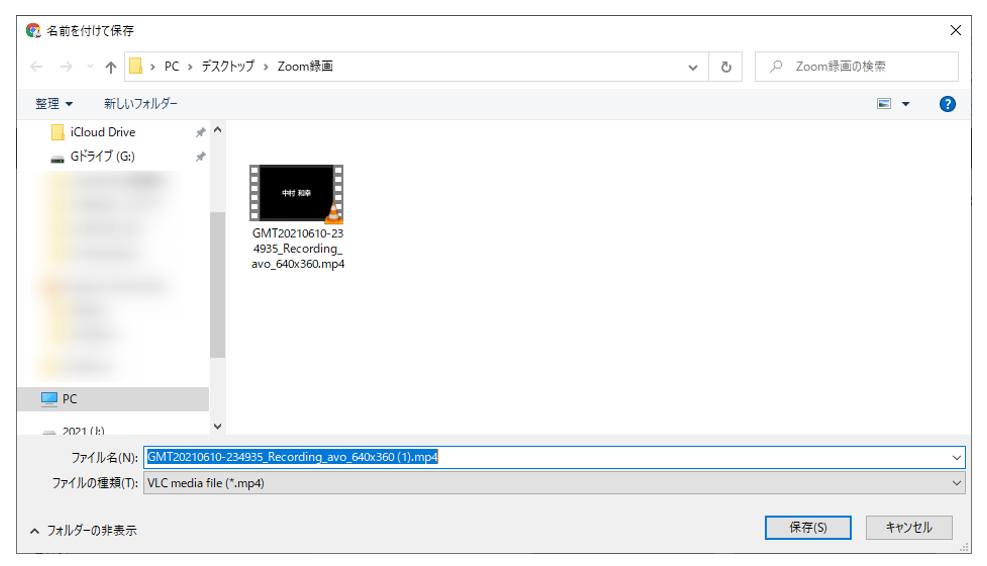
録画したデータへのアクセス方法、ダウンロード方法が違うだけで、録画そのものの手順はPC録画の場合とほとんど変わりません。
ご自身のお仕事環境によって、PC保存/クラウド保存のいずれか使いやすい方法をチョイスしてください。
クラウド録画の注意点
最後に、クラウド録画の注意点や豆知識についても解説します。
- クラウドへの保存ができるのは、Zoomの有料会員のみ
- 保存容量はプロアカウントで1GBまで
- レコーディングの最中で容量オーバーになっても、ミーティング終了まで録画してくれる
という点は覚えておいてください。
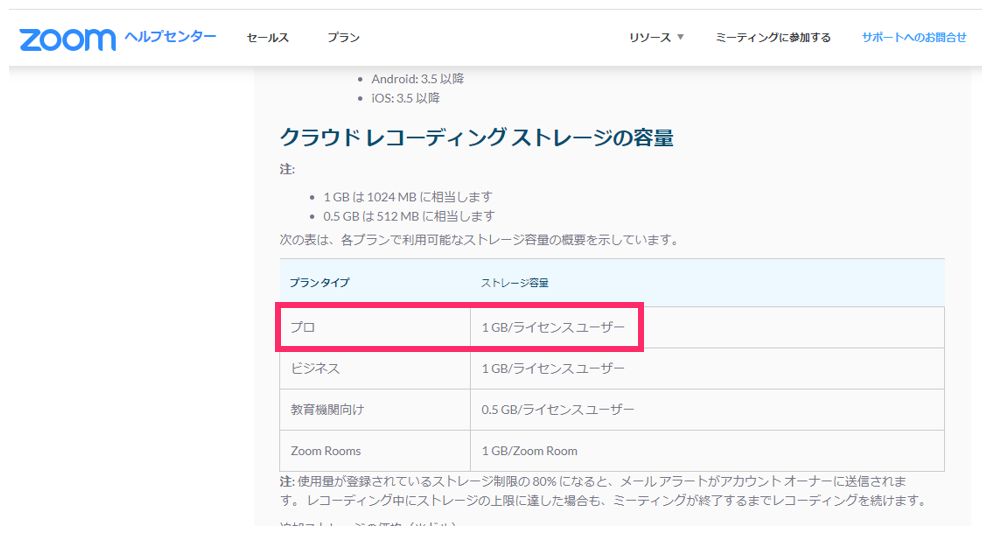
クラウドレコーディングに関する詳細は、Zoom公式ヘルプから確認が可能ですので、詳しくはそちらをご覧ください。
以上が、Zoomのクラウド録画機能を使った基本的な動画の撮影方法でした。
次の記事では、Zoom録画におすすめの機材について紹介します。
また、初心者向けの動画撮影方法のまとめ記事についてはこちらをご覧ください。
【無料】先生・コンサルタントのためのZoom使いこなしマニュアル付!オンラインセミナーを仕事に取り入れたい方、必見!
私でもオンラインセミナーに集客できますか?
オンラインセミナーから、バックエンドのサービスのお申し込みをとるには、どんなセミナーをしたらいいの?
このメール講座を読めば、全てわかります。