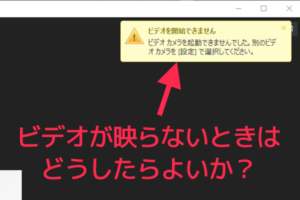Zoomで相手の音や映像が聞こえない・見えない場合の対処方法
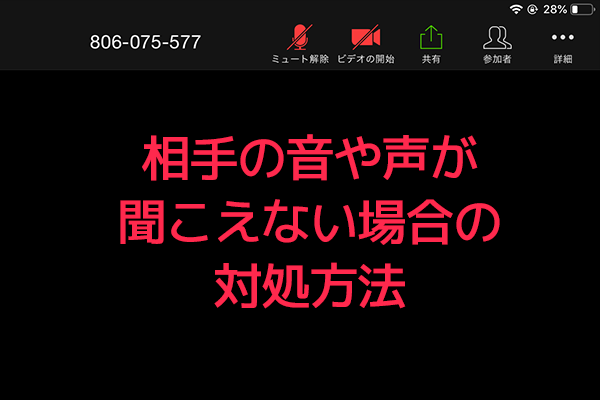
Zoomを使ってお客様とコンサルティングやセッション、セミナーをする際に、「相手の音や映像が届かない!」というケースは、意外と頻繁に発生します。
特に、相手がZoomの操作に慣れていない場合はこうしたケースが多発しがち。
相手の画面が見えないため対処しづらいかと思いますが、この記事で「音声や映像が届かない相手の画面はどうなっているのか?」をキャプチャーして対処方法を整理しましたので、この記事に書いてある通りに先方に伝えてトラブル解決にご活用ください。
*この記事は、
- 自分がZoomのホスト(主宰側)を行っており、参加者(スマホから)の接続がうまくいかない。
というケースを想定しています。
この他「自分がホスト・ゲストは関係なく、スマホから接続しているがうまくいかない」という場合もこの記事の対処方法で解決できますので、併せて参考にしてください。
まずは初歩的なところをチェック
ありがちなケアレスミスとして、以下の項目をまず確認してみてください。
□相手側のマイクがミュートになっている(これ、非常によくあります)
□自分のイヤホンが刺さっていない、断線している
□スピーカーで聞いているつもりが、イヤホン出力になっていた
□ブルートゥースと繋がっていてスピーカーやイヤホンから聞けなくなっていた
□自分の音量が小さい・ゼロになっている
これらをまずは確認してみてください。
音声も映像もどちらもOKの場合
まず大前提として、自分のスピーカーがオフになっていないかを確認してください。
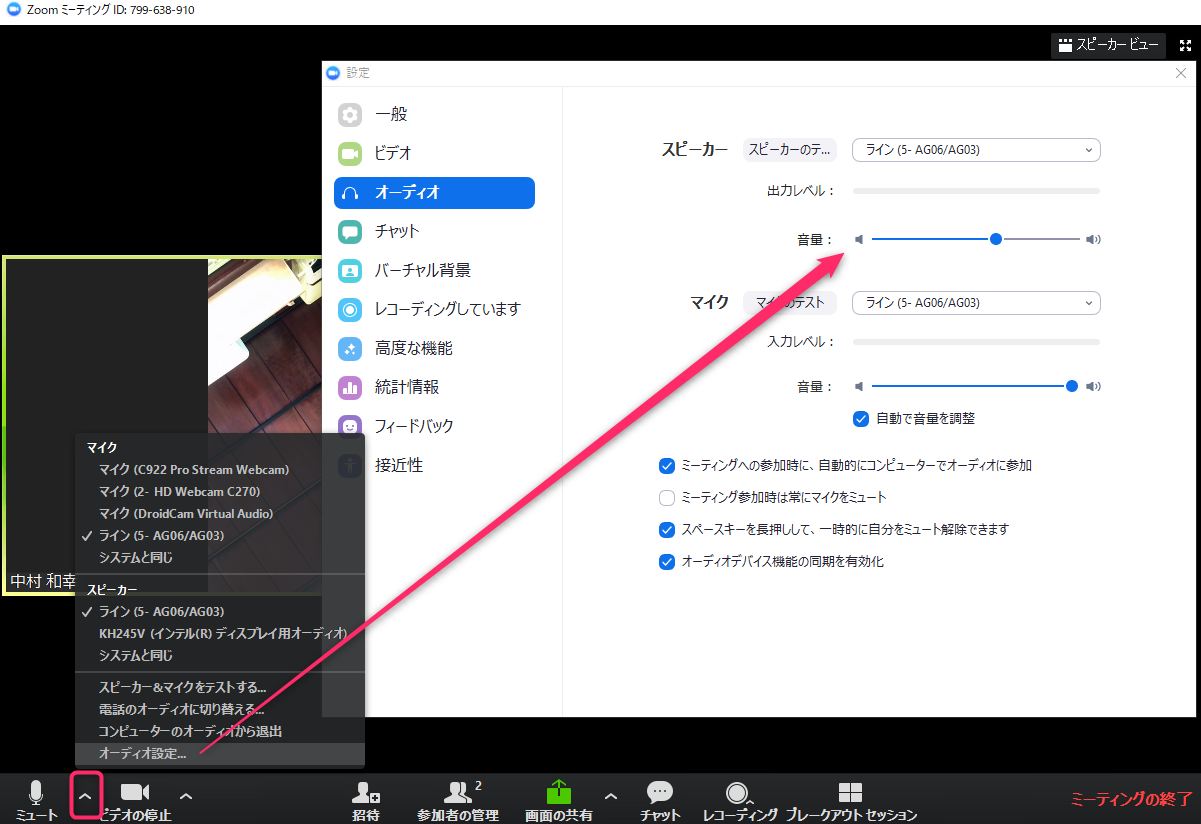
また、スカイプやfacebook電話、LINE電話など音声やビデオを使うものにリソースが割り当てられている時もありますので、いったんこれらのアプリケーションをすべて終了させてもらってください。
やり方がわからない方は、こちらの記事を参考に!
その上で、相手のマイクやカメラのアイコンがどうなっているかを確認します。
相手の画面のアイコンはこんな風に「白いマイク・白いカメラのアイコン」になっているはずです。
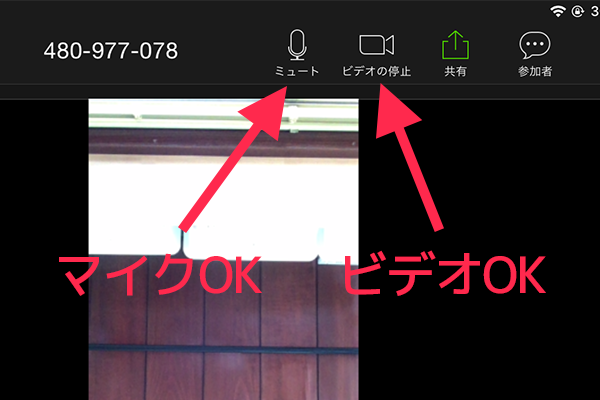
相手のアイコンがこの状態になるように、一つ一つ確認してあげましょう。
音声が届かない場合の対処方法
次に書いてある通りに相手にお伝えして一緒に解決してあげてください。
画面にマイクかイヤホンのマークは見えていますか?
画面に何もアイコンが出ていない場合は、、、画面の空いているスペースをどこでもいいのでタップしてください。
スマホの扱いに慣れていない方だと特にここで「???」となるのですが、慌てず落ち着いて操作していただければOKです。

アイコンのマークはどんな風になっていますか?
表示されたアイコンが「ヘッドホンマークと緑の矢印」の場合・・・
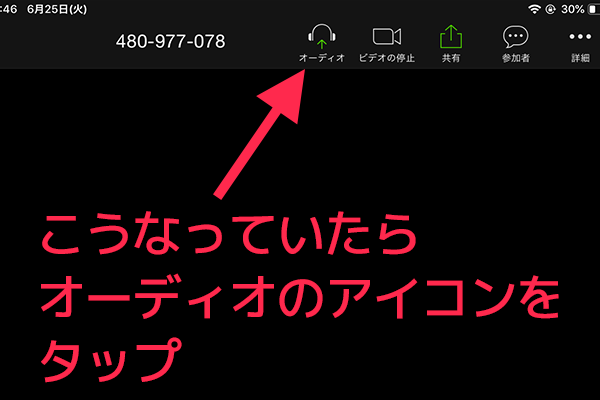
「インターネットを使用した通話」をタップするように伝えてください。
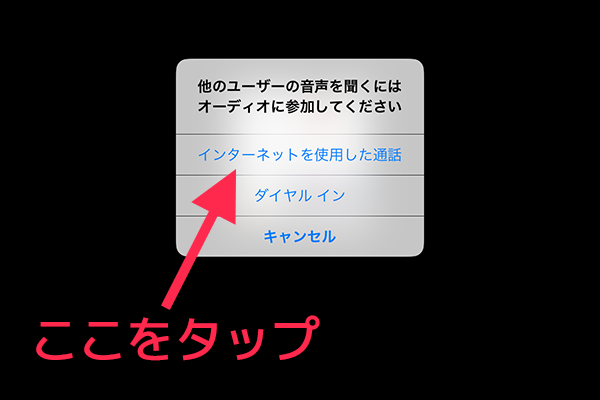
多くの場合はこれで音声が届くはずです。
表示されたアイコンが「赤いマイクに斜線」の場合・・・
マイクがミュートになっているので、アイコンをタップします。
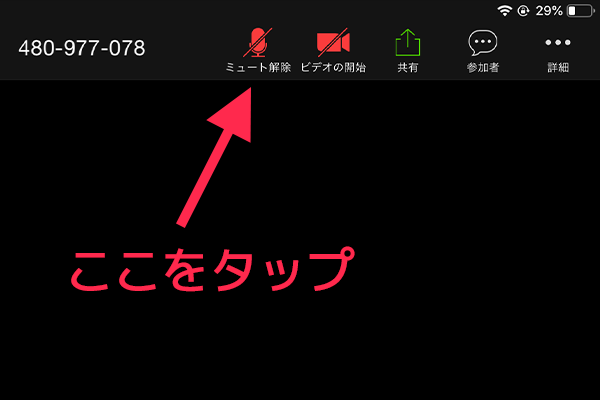
これで相手の音声が届くようになるはずです。
それでもダメな場合は、次のケースが考えられます。
「このアプリがマイクにアクセスできない」とのメッセージが表示される場合・・・
Zoomにマイクの使用を許可してあげる必要があります。
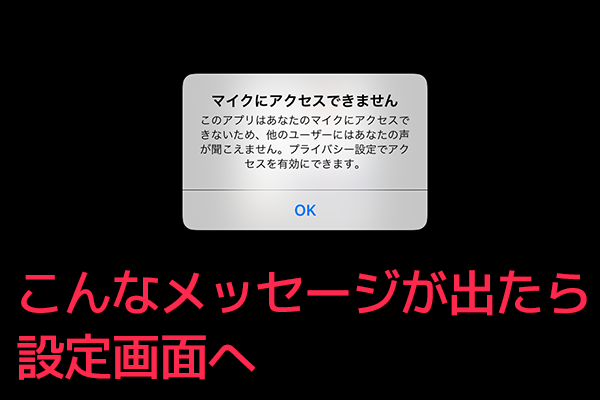
一旦ホーム画面に戻り、設定へと進みます。
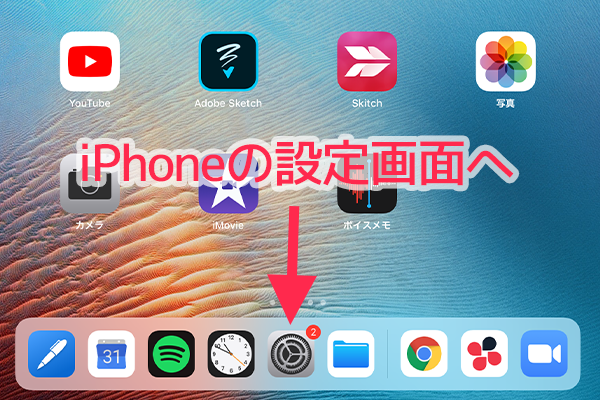
設定画面をスクロールして、Zoomアプリをタップ。
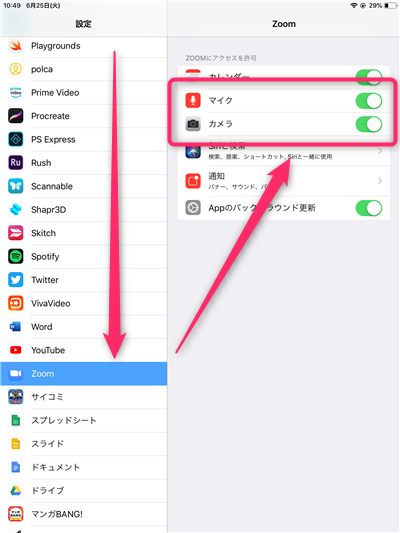
マイクとカメラがオン(図の状態)になっているようにしてください。
これで再度、Zoomの画面で、マイクのアイコンがどのような表示になっているか確認してください。
音声が聞こえない場合のパターンは3つ
相手の画面が見えないのでホスト側もあたふたしてしまいがちですが、改めて整理すると音声が聞こえないパターンは大きく3つです。
1.オーディオに参加していない
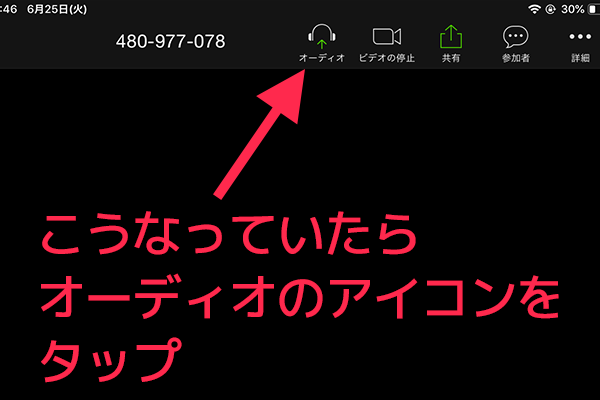
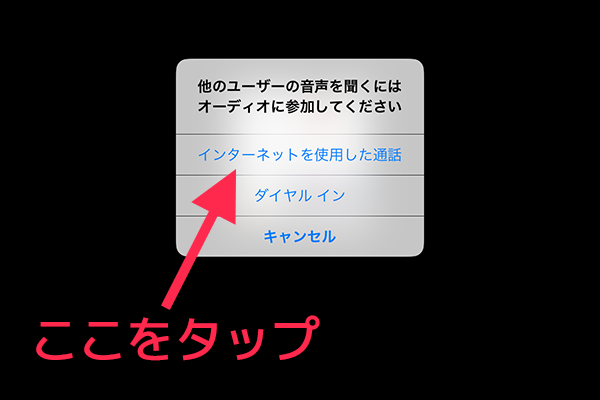
2.マイクがミュートになっている
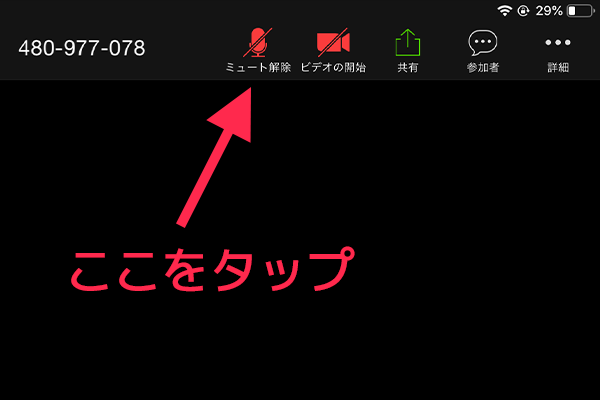
3.Zoomアプリにマイクの使用が許可されていない
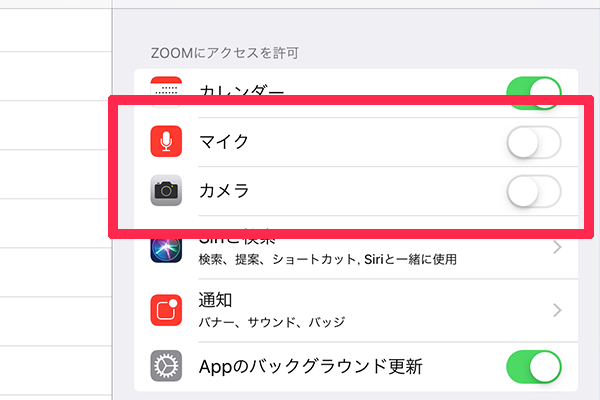
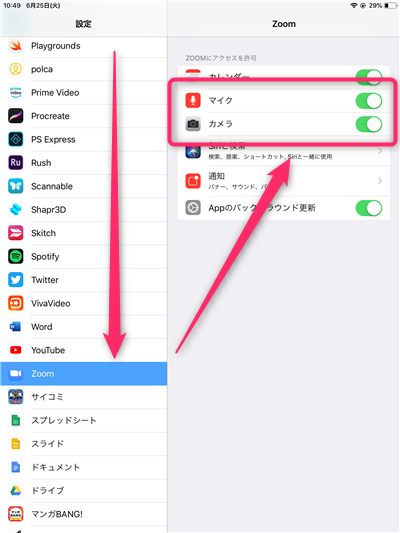
いずれかの対処方法を落ち着いて試してみて下さい。
3つともやったけど聞こえない!!という場合は、相手のマイクの断線か、こちらのイヤホンの断線の可能性も疑う必要があるのですが、機材がNGの場合はどうしようもないので、messengerの通話やLINE電話など、「いつも電話をするような形」に切り替えるしかありません。
映像が届かない場合の対処方法
この場合も、相手のカメラアイコンがどうなっているかを診断しながら進めましょう
カメラのアイコンはどんな風になっていますか?
「赤いカメラに斜線のアイコン」の場合
この場合はカメラがオフになっているので、カメラアイコンをタップしてあげればOKです。
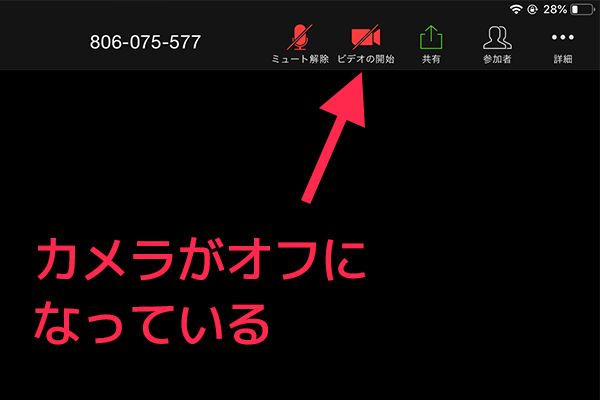
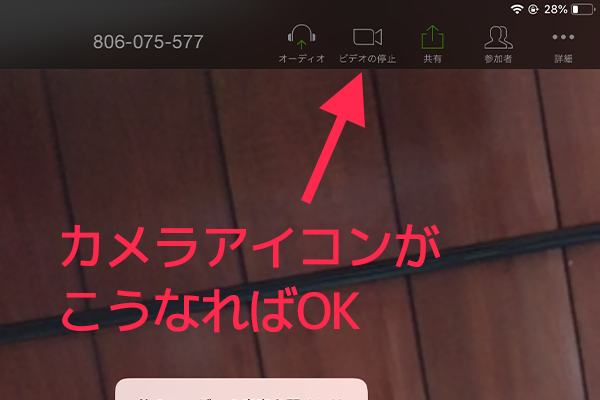
「このアプリがカメラにアクセスできない」とのメッセージが表示される場合・・・
Zoomにマイクの使用を許可してあげる必要があります。
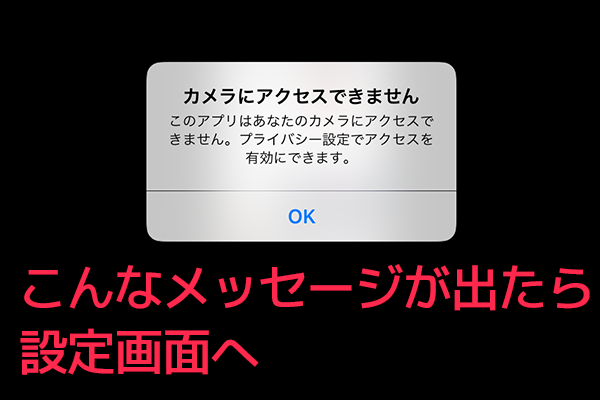
一旦ホーム画面に戻り、設定へと進みます。
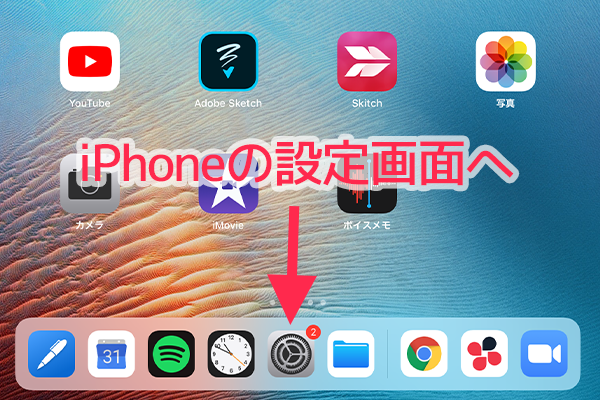
設定画面をスクロールして、Zoomアプリをタップ。
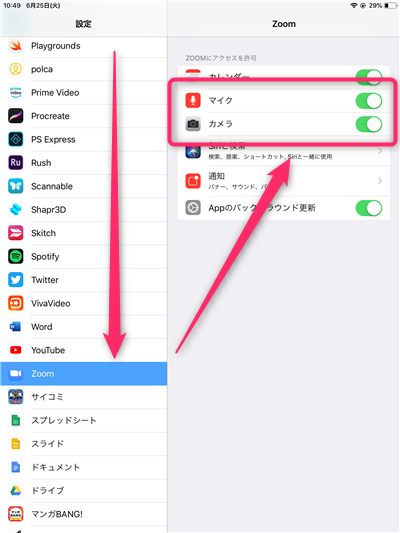
マイクとカメラがオン(図の状態)になっているようにしてください。
相手の映像が見えない場合のパターンは2つ
相手の画面が見えないのでホスト側もあたふたしてしまいがちですが、改めて整理すると相手の映像が見えないパターンは大きく2つです。
1.カメラがオフになっている
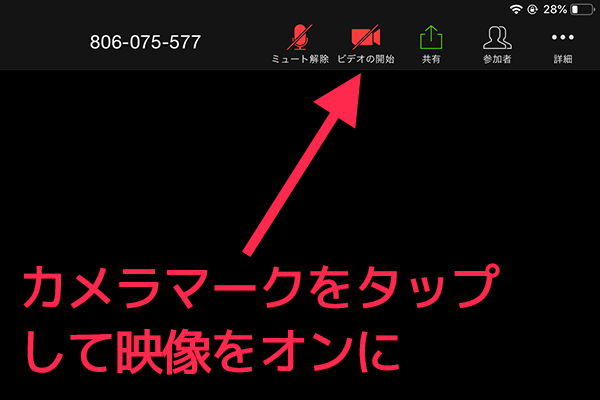
2.Zoomアプリにカメラの使用が許可されていない
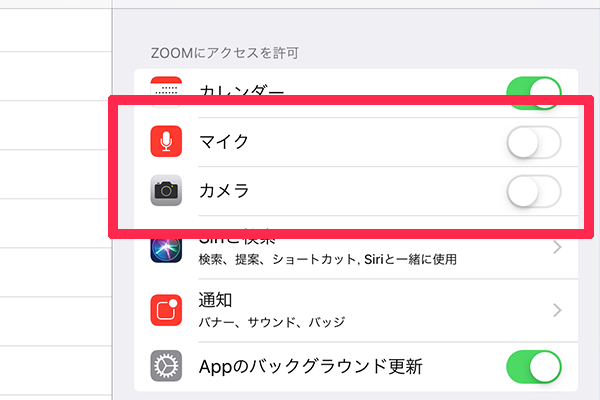
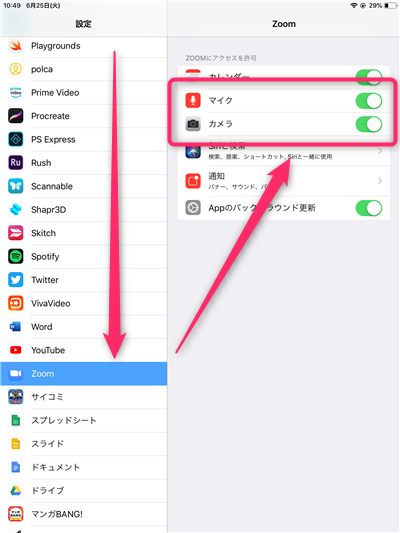
いずれかの対処方法を落ち着いて試してみて下さい。
これで再度、Zoomの画面で、カメラのアイコンがどのような表示になっているか確認してください。
ごく稀に、「カメラの不具合でそもそも映像が撮れない」というケースもありますが、この場合は音声だけで会を進めるしかありません。
相手が初めてZoomを使う場合は、事前に練習会をしておくことを強くおすすめします。
講師・コンサルタントのためのZoom運営マニュアルPDF無料配布中です。
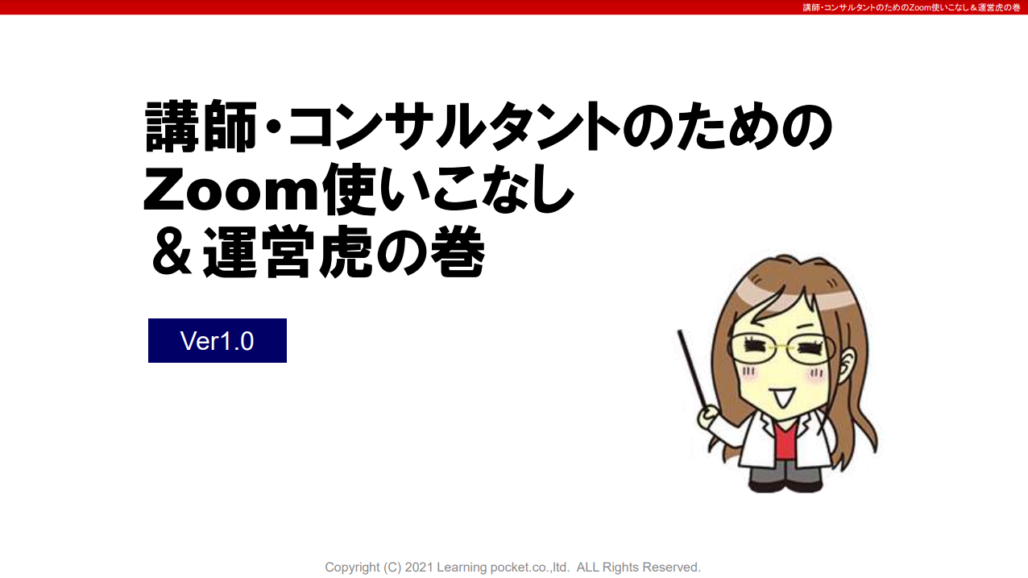
こちらのページでは、無料メール講座の特典として、「講師・コンサルタントのためのZoom運営マニュアルPDF」を配布しています。
今後オンラインを活用していきたいあなたはぜひご活用ください!
こちらの記事もおすすめです。
オンライン講座を作るために欠かせないZoomという無料WEB会議システムの基礎知識(まとめ記事)
青山華子よりお知らせ
青山華子の学びのコミュニティ「先生相談室」では、Zoomを使った勉強会やイベントを定期的に開催しています。
先生相談室はメンバーを募集中(*時期によって先行案内中のこともあります)ですので、ぜひこちらをチェックしてみて下さい!

集客や運営の負担なしで先生相談室メンバー向けにZoomセミナー講師として登壇できる機会もあります。
Zoomセミナーに登壇する際には、青山華子からセミナー内容のアドバイスや操作練習なども無料で受けられ、オンライン講師としてデビューするチャンスです。
【無料】Zoom使いこなしマニュアルプレゼント!オンラインセミナーを仕事に取り入れたい講師・コンサルタント必見!
私でもオンラインセミナーに集客できますか?
オンラインセミナーから、バックエンドのサービスのお申し込みをとるには、どんなセミナーをしたらいいの?
このメール講座を読めば、全てわかります。