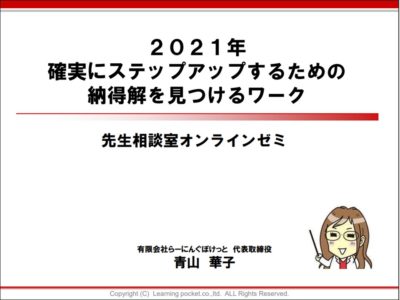まずはここだけ使いこなそう!Zoomホストを円滑に行うために最低限覚えるべき機能

zoomを使ってお客様にコンサルティングをしたい。
zoomを使ってお客様に少人数のセミナーを提供したい。
そんなあなたへ。
このブログでは、講師、コンサルタントなどの先生業の方がZoom講師として登壇する際の様々なハウツーをシリーズでまとめています。
今回は、「Zoomって色々多機能だけど、ここだけ使えるようになればホスト操作はひとまずOK!」ということについて解説します。
この記事を読むことで、Zoom講師として最低限覚えておくべき機能が把握できます。ぜひ参考にしてくださいね。
【ブログ集客コンサルタント 中村和幸がこの記事を書いています。】
 こんにちは。青山華子さんのブログ作りのお手伝いをさせていただいている、先生相談室サポートメンバーの中村です。このたび記事を寄稿させていただきました。ぜひお役立てください!
こんにちは。青山華子さんのブログ作りのお手伝いをさせていただいている、先生相談室サポートメンバーの中村です。このたび記事を寄稿させていただきました。ぜひお役立てください!
Zoom会議にホスト・ゲストが接続するまでにやること
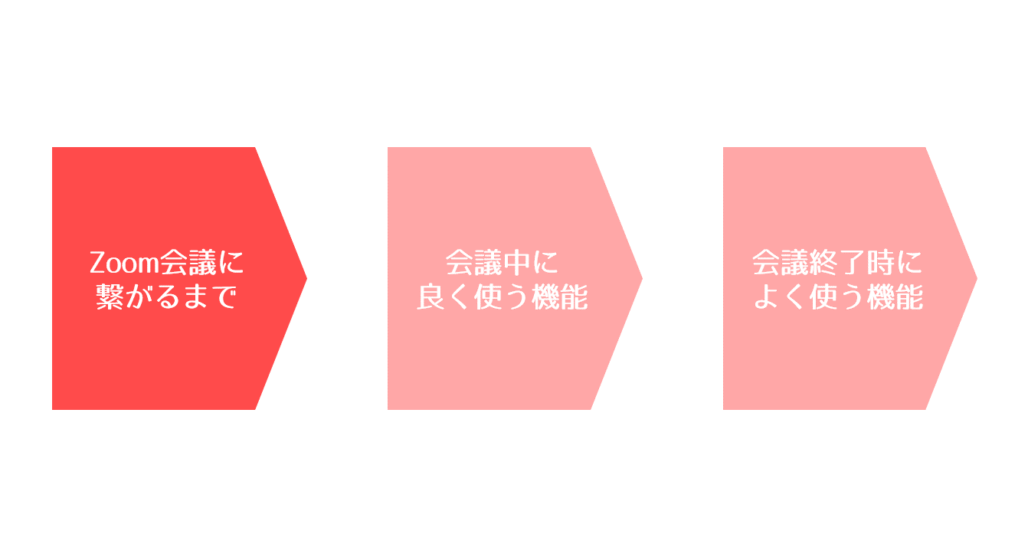
まずは、参加者が無事にZoomに参加できるように、次の3つのポイントを使いこなせるようにしておきましょう。
カメラ、マイクのオンオフ、事前チェック
自分がZoom会議室にアクセスしたら初めに済ませておくと良いのが、映像と音声のチェックです。
私もZoomを使い始めて3年になりますが、会議が始まる前は必ずチェックするようにしています。
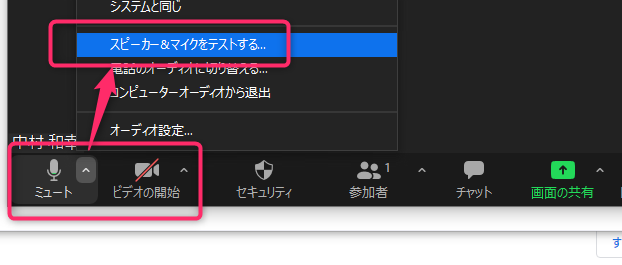
URLの発行
音声、映像がOKであれば、会議URLを発行します。
画面左上の盾マークのアイコンから確認できます。
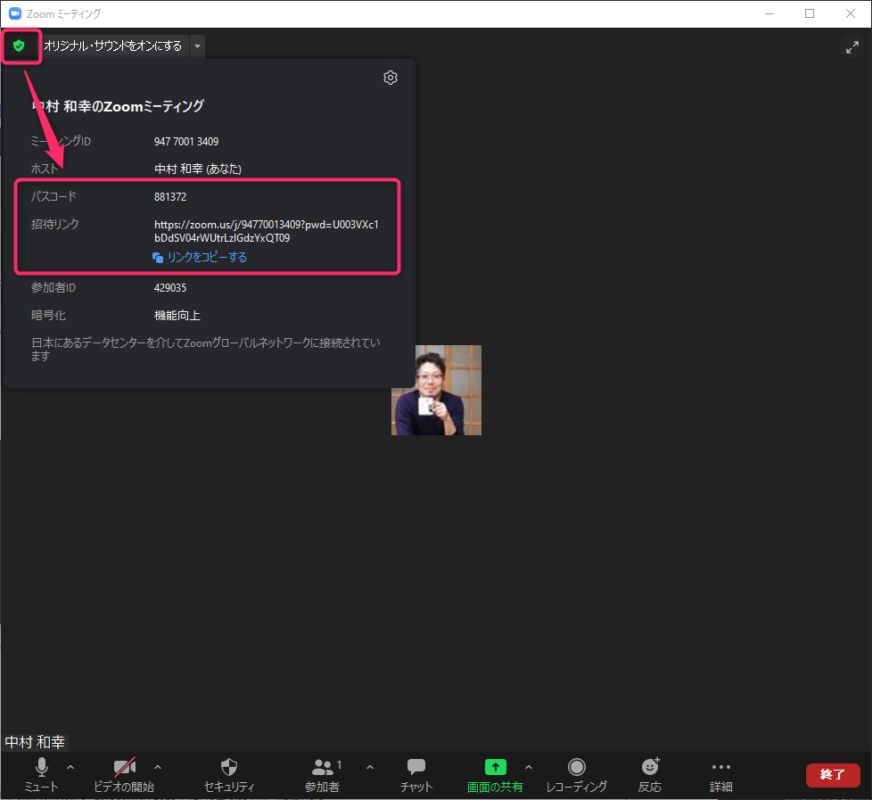
待機室の使いこなし
相手が入室してくる前に、待機室機能を無効にしておきます。
基本的には「パスコード付きのURLを、限られた人にしか教えない」というケースがほとんどかと思いますので、私はほとんどのケースで待機室を無効にしています。
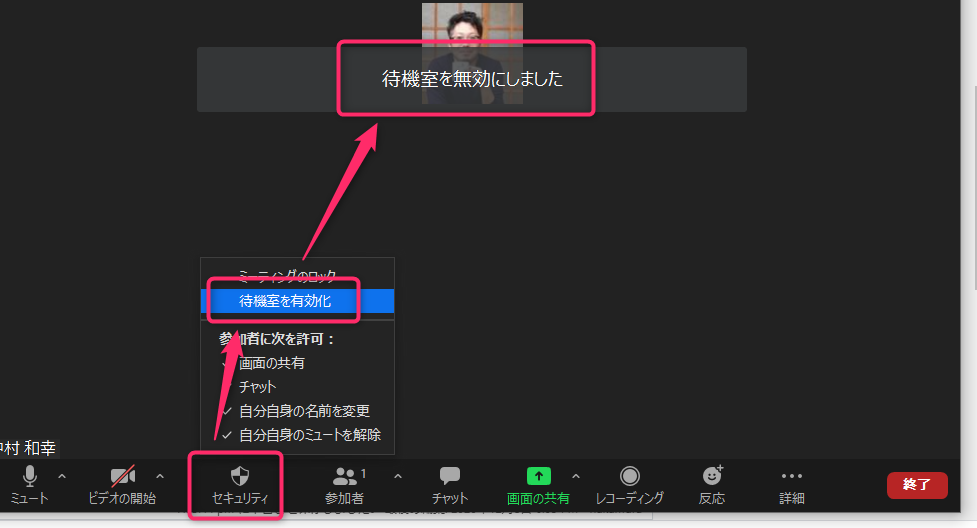
仮に待機室を有効にしたままだと、逐一参加者が入室されたかどうかチェックしてその都度入室許可をしないといけません。
以前のように入室された際の「キンコーン!」という音も一切鳴らなくなってしまったので注意が必要です(2020年12月現在)
Zoom会議進行中にやること
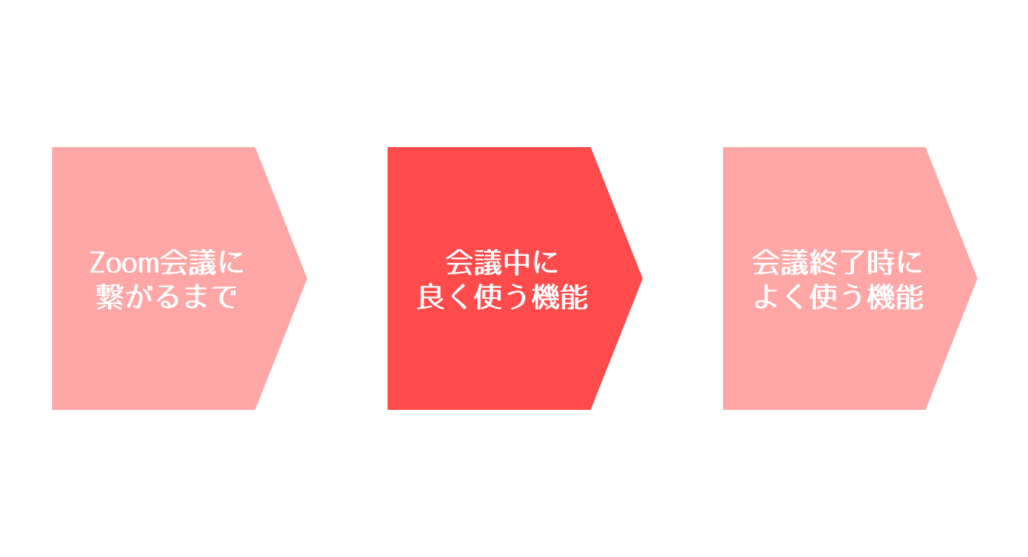
全員がZoom会議に参加したら、いよいよ本番がスタート。
円滑に運営するための参加者の音声調節、スライドの共有、レコーディングなどの方法について解説します。
参加者表示画面の切り替え、一斉ミュート、ミュート解除
複数人が参加するZoomセミナーの場合、「誰かのマイクから生活音が入ってそれが全員に聞こえてしまう」というケースに頻繁に遭遇します。
Zoomに慣れているゲストの場合は自主的に自分の音声をミュートにしてくれる場合もあるのですが、そうでない場合は進行の妨げになることも多いので、ホスト側で一斉にミュートする機能を使います。
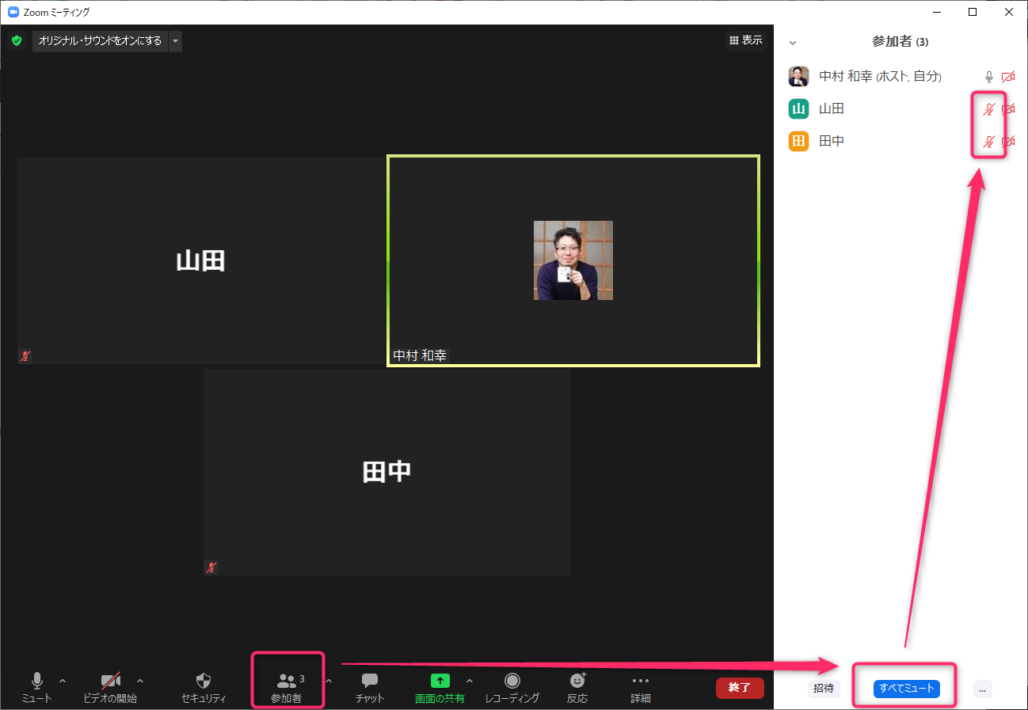
画面の共有方法
スライドを見せながら進行を行う場合に必ず必要となるのが「画面の共有」機能。
Zoomのメニュー中央から操作すればOKです。
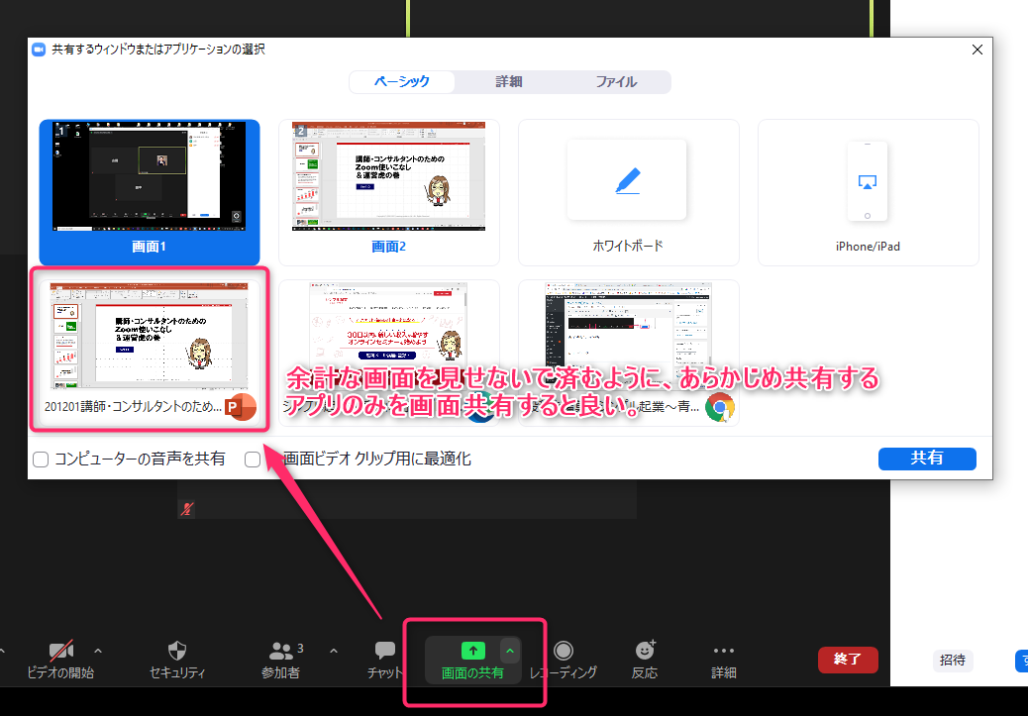
図でも解説していますが、デスクトップ画面(画面1、画面2とあるところ)を共有すると、デスクトップに置いているアイコンなども表示されてしまうので少し注意が必要。
余計な画面を見せたくないのであれば、パワーポイントアプリのみを共有することもできるので、状況に合わせて使い分けていくと良いです。
チャット機能
事情によりカメラやマイクが使えず「聞き専」で参加される参加者もいらっしゃる場合は、「チャット」を使うことも多いです。
Zoomメニューの画面中央より少し左の「チャット」から、任意のメッセージを入力し、送信先を選んで全員にメッセージを送ったり、個別にメッセージを送ったりすることも可能です。
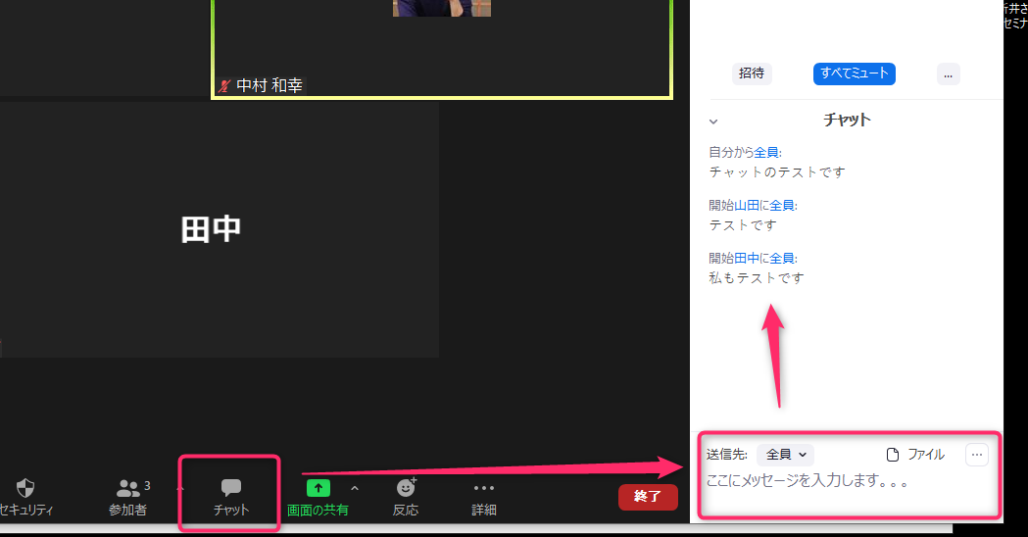
レコーディング
会議の録画を行いたい場合は、画面中央より少し右にある「レコーディング」機能を使います。
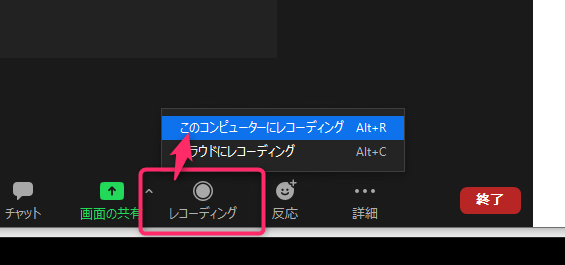
「このコンピューターにレコーディング」をクリックして、
Zoomの画面左上に「レコーディングしています」と表示されればOKです。
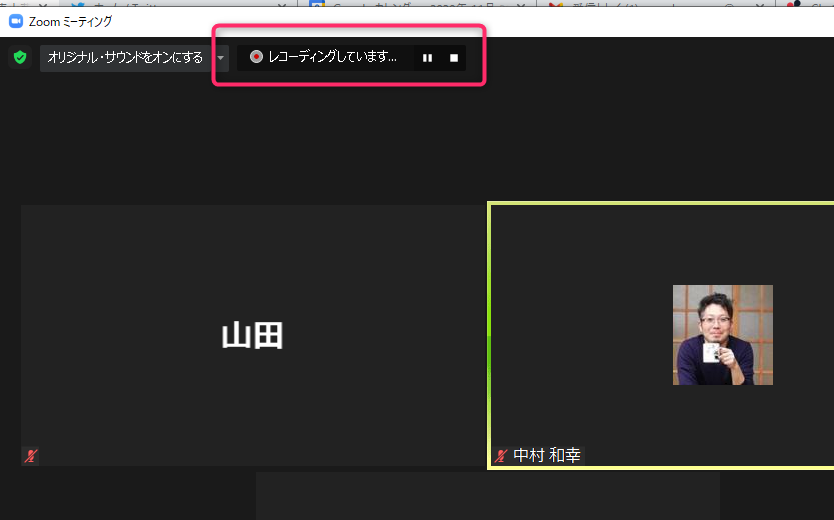
会議終了時~終了後にやること
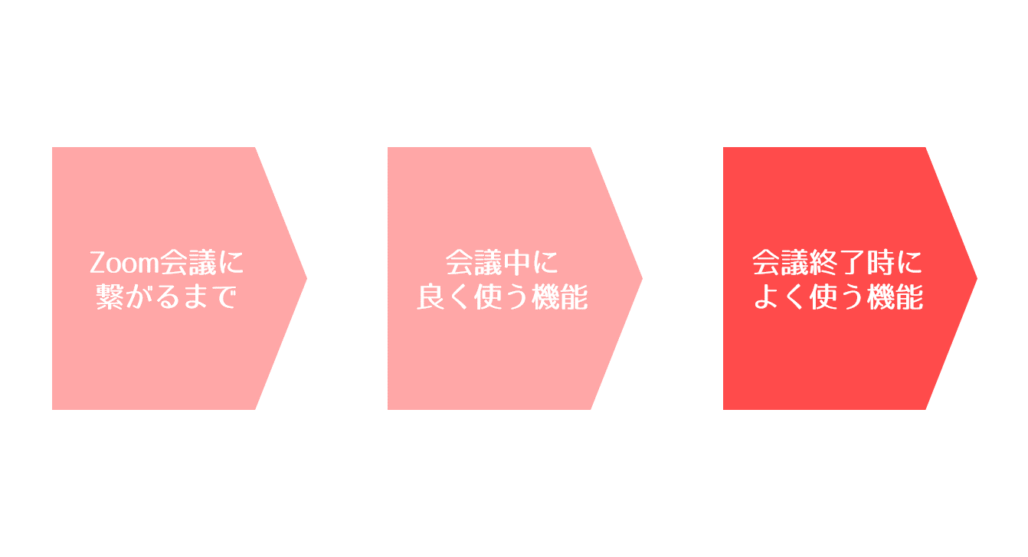
最後に、会議の終了手続きと、レコーディングしたファイルの管理について解説します。
会議の終了方法
会議を終了させるときは、画面右下の「終了」をクリックして、
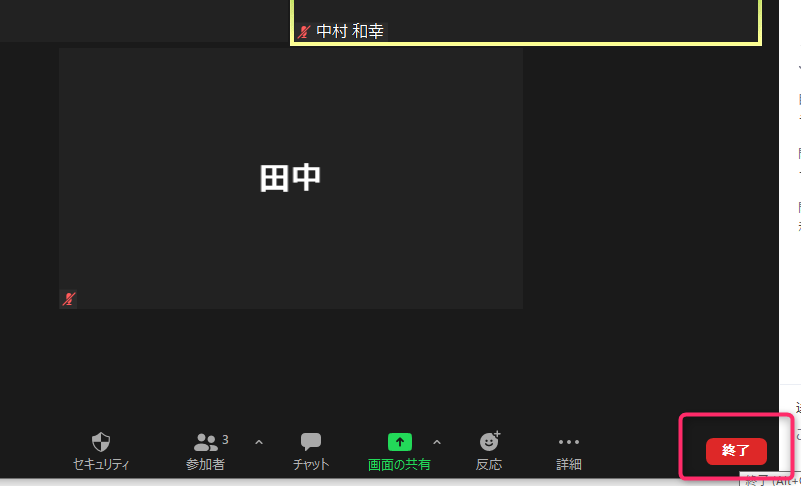
「全員に対してミーティングを終了」と進めばOKです。

「ミーティングを退出」ボタンを押すと、あなただけが退出して他の人が取り残されてしまうので、基本的には「全員に対して~」の方のボタンを押してZoom会議を終了させるようにしましょう。
レコーディング画像の保管場所
Zoom会議をレコーディングしていた場合は、会議終了後に動画ファイルを変換・自動格納する処理が始まります。
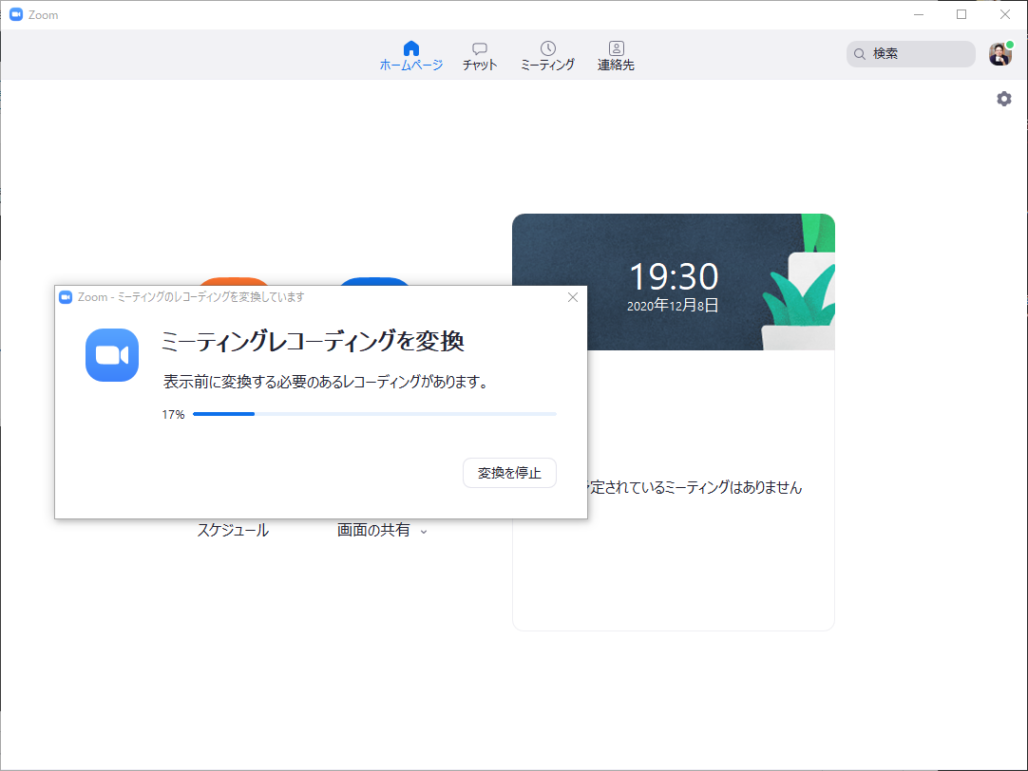
変換が終了するまで、しばらく画面はそのままにしておくと安心です(途中で中断しても再開することもできますので安心してください)。
格納場所は、Zoomメニューの右上の歯車マークから、
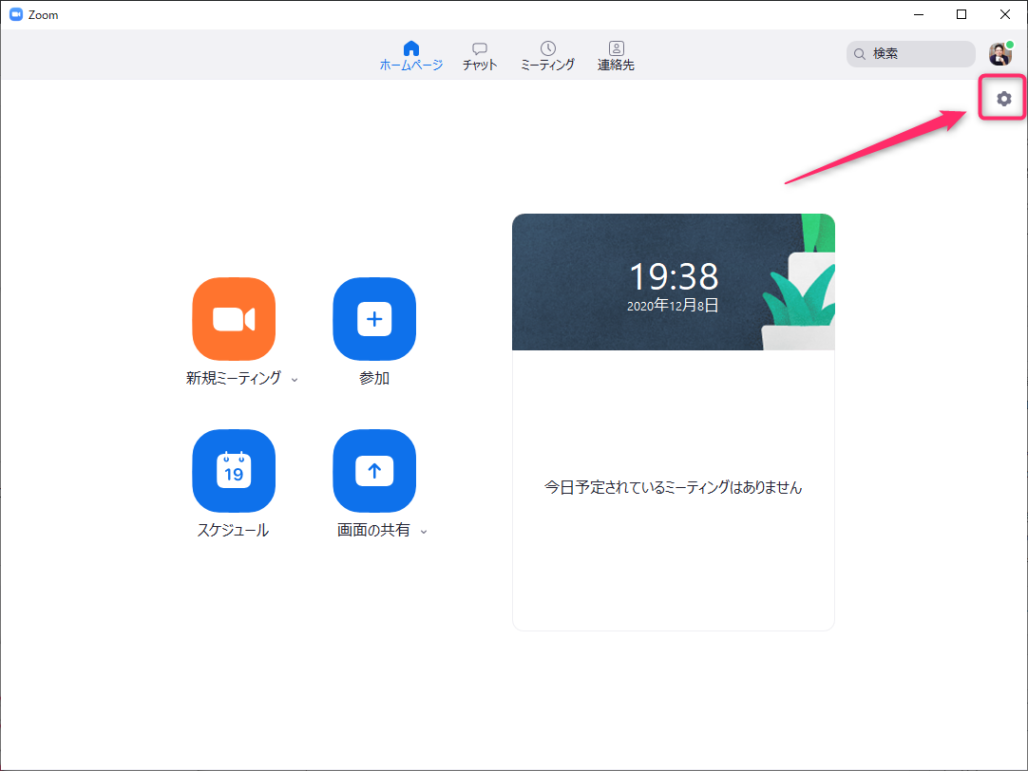
「レコーディング」と進むと、保存場所が確認できます。
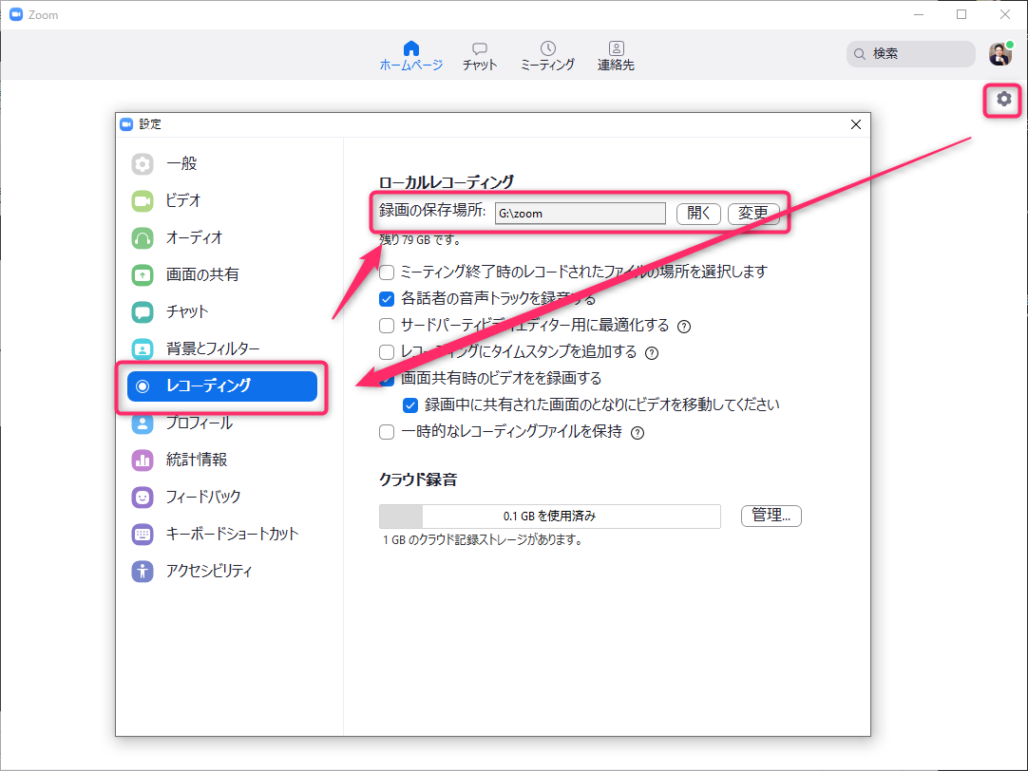
まとめ

いかがでしたでしょうか?
一度にすべてを覚えるのは大変なので、「まずは少人数で、レコーディングをしないケースで試してみる。」といったように、部分的な使い方から少しずつ覚えていくことがお勧めです。
こればっかりは何度も数をこなさないといけませんので、青山華子が運営する先生相談室などの実践の場もぜひうまく活用していただければと思います。
こちらの記事もおすすめです。
ZOOMでURLを発行してお客様にお知らせするまでにやっている準備の裏側
【無料】Zoom使いこなしマニュアルプレゼント!オンラインセミナーを仕事に取り入れたい講師・コンサルタント必見!
私でもオンラインセミナーに集客できますか?
オンラインセミナーから、バックエンドのサービスのお申し込みをとるには、どんなセミナーをしたらいいの?
このメール講座を読めば、全てわかります。