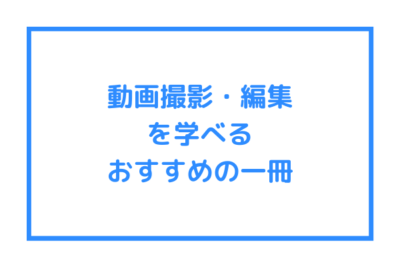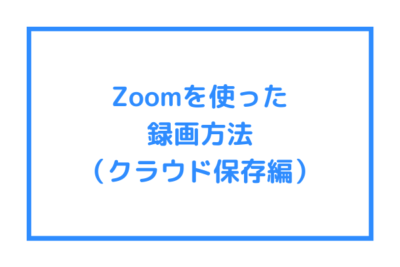セミナー講師・先生業のための超初心者向け動画撮影方法 Zoom録画編(PC保存)

「生徒さんがいつでも自分のペースで学べる動画コンテンツを販売したい!」というニーズが、昨今のZoomやオンラインの普及によりますます増えてきています。青山氏のところにも、セミナー講師や教室の先生、コンサルタントなどから「動画を販売したいがどうしたらいいか」「そもそも動画をどうやって撮影したらよいのか?」とよく相談があるそうです。
そこで今回、青山華子ブログでは、初心者でも簡単にできる「動画撮影方法 特集記事」をまとめてみました。
「何を準備したらいいの?」「どのような手順で進めるの?」というあなたも、これならきっとできるはず。
自分の仕事を今まで以上に楽にして、売り上げをアップさせるためにぜひこのシリーズ記事をご覧ください。
今回の記事ではZoomの録画機能を使って自分のPCに動画を保存する手順について解説します。
【ブログ集客コンサルタント 中村和幸がこの記事を書いています。】

こんにちは。青山華子さんのブログ作りのお手伝いをさせていただいている、先生相談室サポートメンバーの中村です。このたび記事を寄稿させていただきました。ぜひお役立てください!
まずはここから。Zoomの録画機能を使ってみよう
セミナー講師・先生業の方が自身の講座を収録するには、Zoomを使って自分の顔やスライドを映しながら録画するのが比較的簡単な方法です。撮影の方法は他にもいろいろとありますが、まずは手軽に始められるZoom録画からスタートしてみましょう。
まずZoom会議を起動し、メニュー画面の「レコーディング」をクリックします。
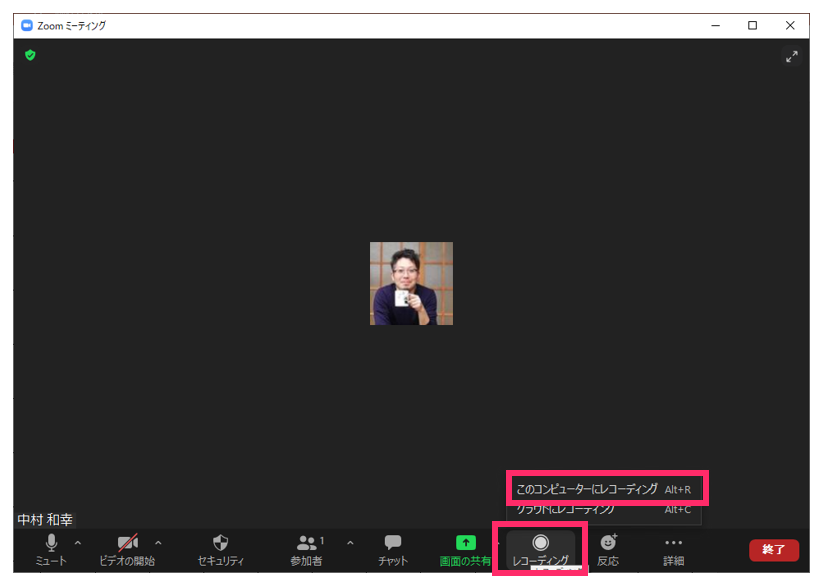
「このコンピューターにレコーディング」をクリックします。
レコーディングが始まると、「このミーティングは録音されています」と自動音声が流れます。
また、画面左上に「レコーディングしています」という表示が出ていることを確認しましょう。
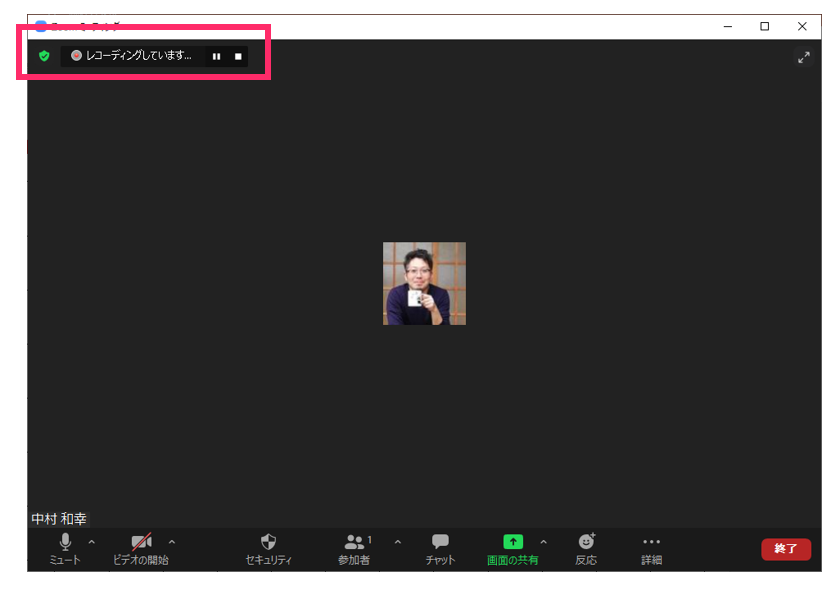
画面左上でレコーディングの「一時停止/停止」の切り替えが可能ですが、慣れるまでは使用しなくても問題ありません。
レコーディングが終わったら、「終了」ボタンでZoom会議を終了します。
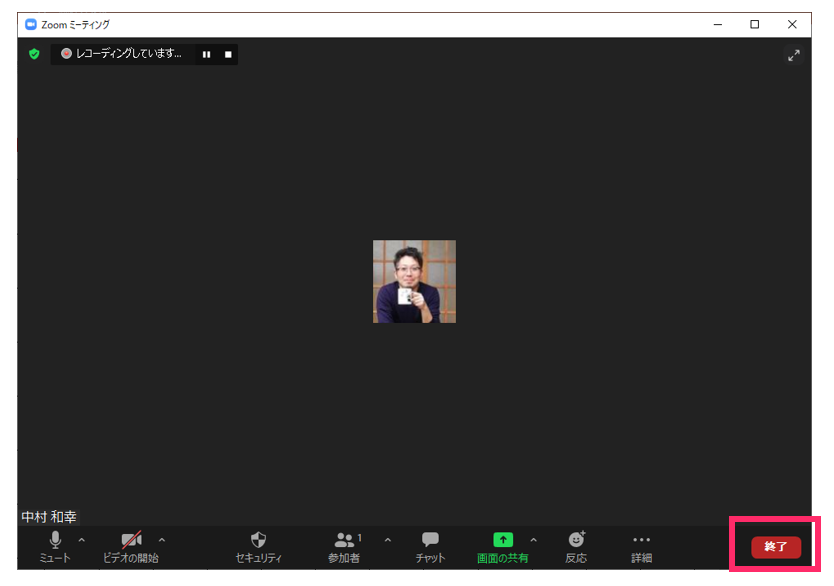
会議が終了すると、「ミーティングレコーディングを変換」というウィンドウが表示されます。
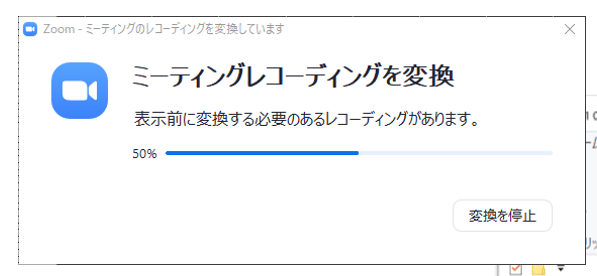
一定時間が経つと、PC上にファイルが保存されます。
録画したデータを確認する方法
ファイルが保存されると、保存されたフォルダが自動で開きます。
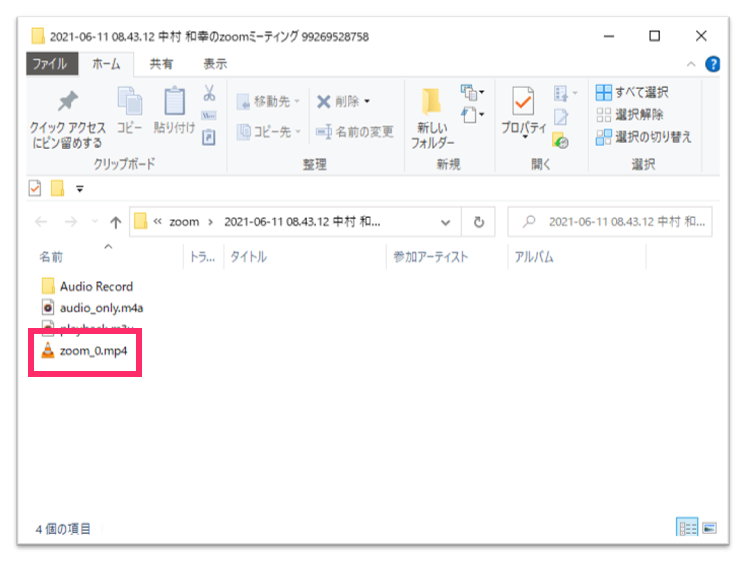
保管場所を見失ったときは、Zoomのメニュー画面から「レコーディング」を選択してください。
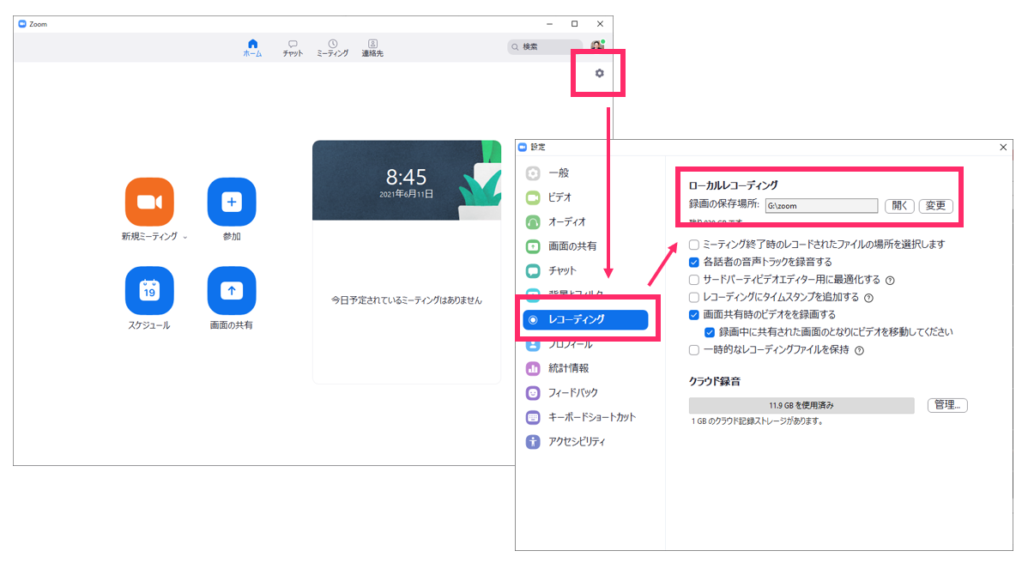
すると、「録画の保存場所」から保存されたファイルを見つけることができます。
また、録画の保存場所の「変更」ボタンをクリックすることで、動画の保管場所の変更が可能です。
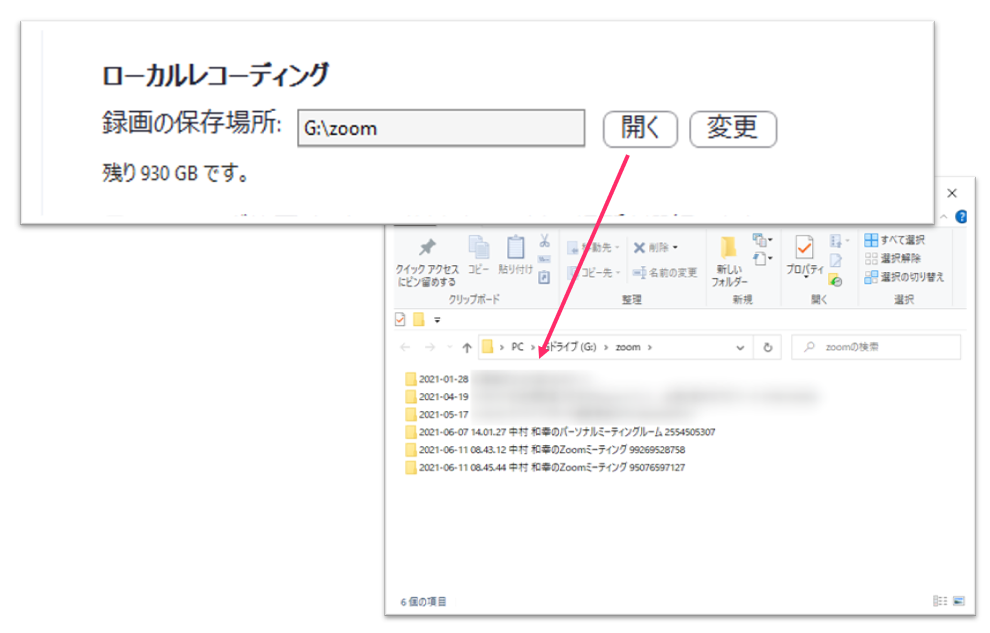
録画の保存場所の「開く」ボタンをクリックすることで、過去に保存された動画を確認できます。過去の動画は時系列順に並ぶようになっていますので、覚えておくと便利です。
動画編集で使うのは「mp4」ファイル。データを確認しよう
録画した動画を編集するときは、MP4ファイルを使用します。
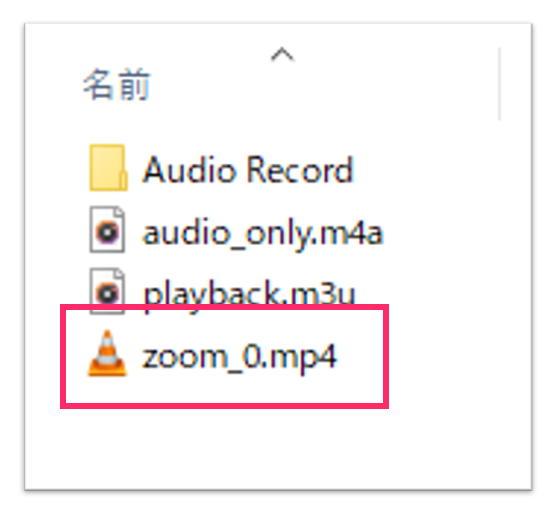
Zoomの設定やレコーディングのやり方によって、音声ファイルやチャットのテキストデータが同時に格納されている場合もありますので、混乱しないように注意してください。
MP4ファイルがどれかわからない場合は、一つずつファイルを再生して動画が流れるものを使用しましょう(お使いのPCによってはアイコンの表示が違っていたり、拡張子の表示がない場合があります)。
以上が、Zoomの録画機能を使った基本的な動画の撮影方法でした。
次の記事では、Zoomのクラウド録画機能を使った撮影方法と
Zoom録画におすすめの機材について紹介します。
また、初心者向けの動画撮影方法のまとめ記事についてはこちらをご覧ください。
【無料】先生・コンサルタントのためのZoom使いこなしマニュアル付!オンラインセミナーを仕事に取り入れたい方、必見!
私でもオンラインセミナーに集客できますか?
オンラインセミナーから、バックエンドのサービスのお申し込みをとるには、どんなセミナーをしたらいいの?
このメール講座を読めば、全てわかります。