Zoomでセミナーを行う際、必須の<画面共有>の練習会【事前準備編】先生相談室
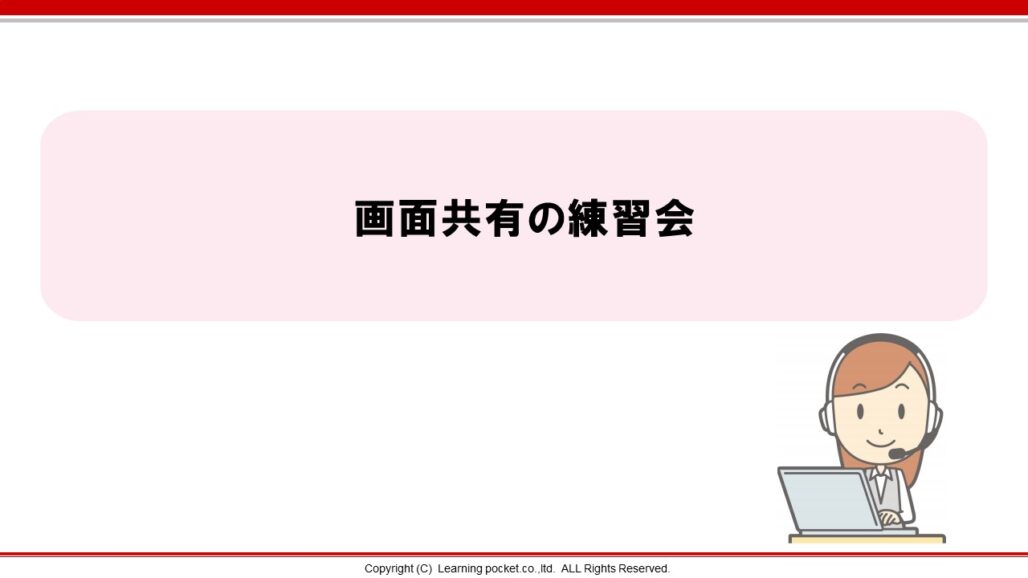
青山華子主宰の学びのコミュニティ「先生相談室」って、一体どんなことをしているんだろう?
「ちょっと気になる。。。」
そんな方のために、今回は、「先生相談室」の中で行われている課題や投稿の一部をご紹介したいと思います。
【水谷禎子がこの記事を書いています。】

Zoomでセミナーを行う際、必須の<画面共有>の練習会とは
Zoomは使ったことがあるけれど、ホストとしての操作はちょっと不安。
または、今までなんとなく使っていたけれど、これを期にちゃんと使い方を知りたいという方もいらっしゃるのではないでしょうか。
先生相談室の【Zoomでセミナーを行う際、必須の<画面共有>の練習会】では、Zoomで画面共有を行う時、スムーズに行うにはどうしたらいいのか、操作のコツや事前準備も含めて学べる内容になっています。
練習会当日は画面共有練習がメインです
1人づつ時間を取って画面共有の練習をしていただくので、少人数での開催となっています。
練習会当日は、予めダウンロードしていただいたでも資料を使って、画面共有の実演していただきます。
本番前に用意してもらいたいこと
パワーポイントの資料をダウンロードし、開けるかどうか確認してください
パワーポイントをお持ちでない方、開けない方はPDFをダウンロードしてください。
資料を確認し、デスクトップのわかりやすい場所に保存する
パワーポイントの資料を使う場合、ダウンロードしたパワーポイントを開くと右上に「編集を有効にする」というボタンが表示されますので、そこをクリックして、デスクトップのわかりやすい場所に保存をしてください。
PDFを使う場合、無事、開けたらOKです。
Zoomを立ち上げ、画面の共有でダウンロードした資料がすぐ開けるかどうかを確認
次に、Zoomを立ち上げ、画面を共有するボタンを押して、パワーポイント資料、またはPDFのどちらかを選択し、資料がうまく画面上に表示されているかどうかを確認してください。
うまく開けていればOKです。
以上で事前準備は完了です。
あとは、練習の日を待ちましょう。
画面の共有がスムーズにできるようになるために
画面共有がうまくできない、モタモタしてしまうという方が多いので、練習会を開催することにしました。
画面共有をスムーズにこなしたいなら、以下の準備をしっかりすることが重要です。
・共有する資料がきちんと開けるかを事前に確認しておく
・本番で、画面共有時の資料をZoomで選択する時、迷わないように、不必要な資料は、別の場所に移動しておく(画面共有に使う資料だけをデスクトップに置くと見つけやすいです)
・何度か操作練習をして画面共有という機能に慣れておく
画面共有の機能は、使いこなせると便利ですので、この機会にしっかりマスターしておきましょう。
先生相談室では、これからも【Zoom勉強会】を各種、開催していきます。
ぜひ積極的に練習会を活用してくださいね。
【無料】Zoom使いこなしマニュアルプレゼント!オンラインセミナーを仕事に取り入れたい講師・コンサルタント必見!
私でもオンラインセミナーに集客できますか?
オンラインセミナーから、バックエンドのサービスのお申し込みをとるには、どんなセミナーをしたらいいの?
このメール講座を読めば、全てわかります。



