ZOOMで作成した動画をyoutubeにアップする方法(スマホ編)
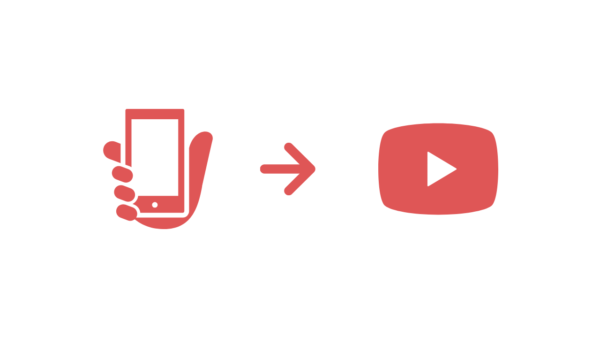
「ZOOMを使って、今までリアルでやっていたコンサルティングやセミナーをオンライン化したい!」という方へ
普段のコンサルティングやセミナーで、受講生から毎回同じ内容を聞かれる、複数のお客様から同じ質問をよくされるのであれば、それらの回答をあらかじめ動画に残しておくことで、オンラインコンテンツとして活用・販売することが可能です。
特に最近はスマホアプリの進化が著しく、スマホだけで動画を撮影して→編集して→youtubeにアップするという一連の流れもとても簡単にできるようになっています。
そこで今回の記事では、スマートフォンの中にある動画ファイルをyoutubeにアップする方法についてレクチャーさせていただきます。
【ブログ集客コンサルタント 中村和幸がこの記事を書いています。】
 こんにちは。青山華子さんのブログ作りのお手伝いをさせていただいている、先生相談室サポートメンバーの中村です。このたび記事を寄稿させていただきました。ぜひお役立てください!
こんにちは。青山華子さんのブログ作りのお手伝いをさせていただいている、先生相談室サポートメンバーの中村です。このたび記事を寄稿させていただきました。ぜひお役立てください!
youtubeに動画をアップする手順
youtubeに動画をアップする流れはおおまかに3つのステップで行います。
- youtubeアプリを起動し、動画のアップロード画面に移動する
- 動画ファイルを選択する
- 処理が行われている間に、タイトルと説明文を入力する
こうした手順となります。
詳しくは次の手順をご覧ください。動画でも説明していますので(同じ内容です)お好みの方法でご覧いただければと思います。
youtubeアプリを起動し、動画のアップロード画面に移動する
まず、youtubeアプリを起動します。

画面右上のカメラのアイコンをタップ。
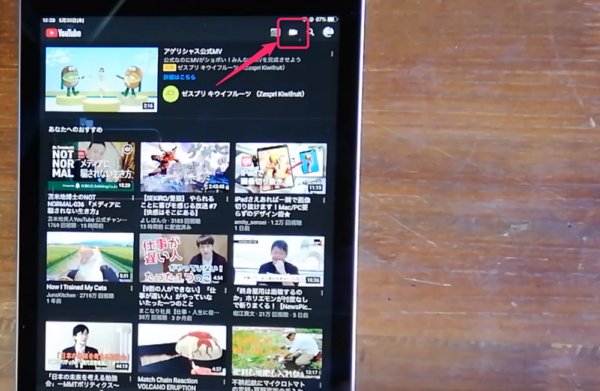
動画ファイルを選択する
すると、お使いのスマホの中に入っている動画が一覧で表示されるはずです。
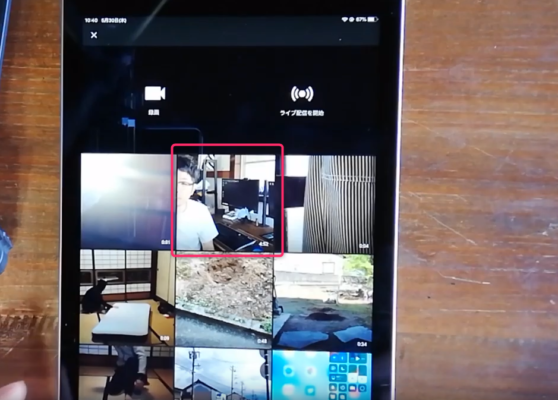
アップロードしたい動画をタップします。
アップロードの前に、前後のいらない部分をトリミングすることもできます。
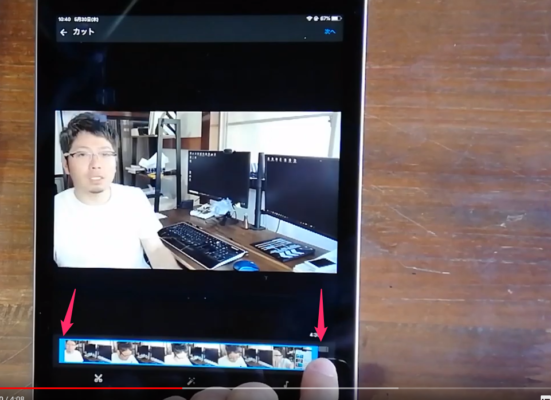
既に編集がきっちり済んでいる場合はこの作業は飛ばしていただいてもOKです。
よろしければ、画面右上の「次へ」をタップ。
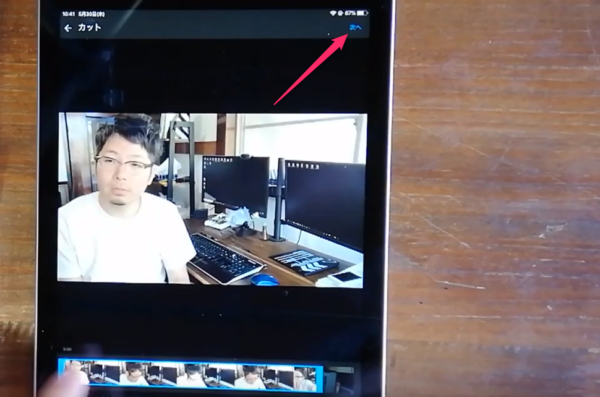
処理が行われている間に、タイトルと説明文を入力する
動画のアップロードには少し時間がかかりますので、その間に動画のタイトルと説明文を入力しておきます。
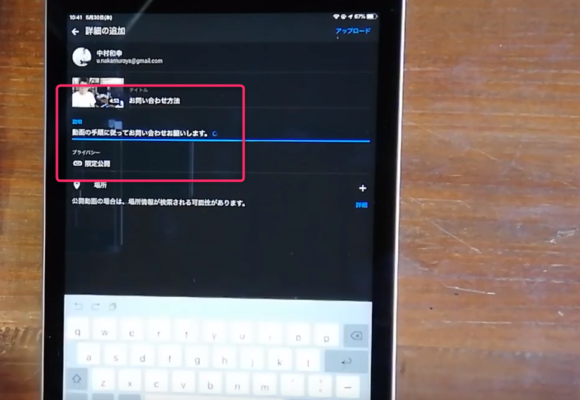
書き方を迷うかもしれませんが、普段ブログに書いているタイトルや説明文(記事の要約)を書く時と同じだと思っていただけるとイメージしやすいかと思います。
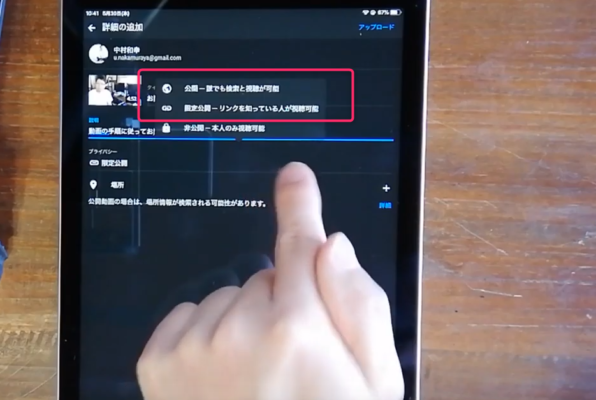
動画のプライバシーの設定は、公開・限定公開のいずれかを選んでください。
限定公開にする場合はリンクを知っている人しか見ることができません。
公開にすると、誰でもその動画を見ることができるようになります。
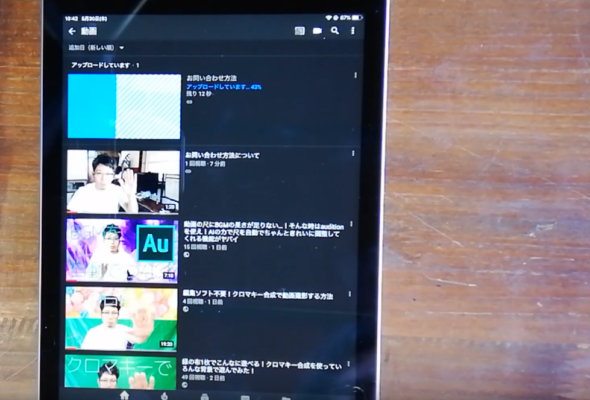
アップロードが完了するまでしばらく待ちましょう。スマホの通信制限が気になる方は、なるべくwifi環境のある場所で行うようにしてください。
処理が完了したら、動画の右上にある「…」マークのところから「共有」を選ぶことで、動画のリンクをコピーすることができます。
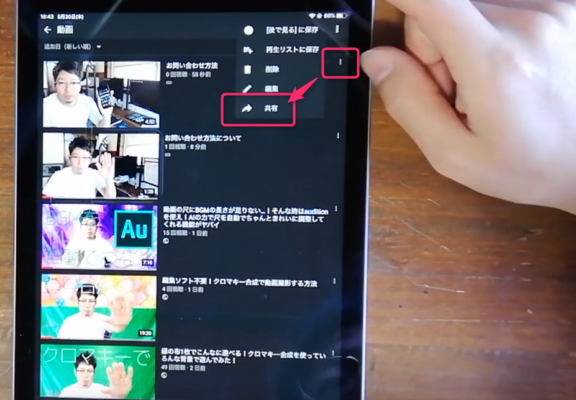
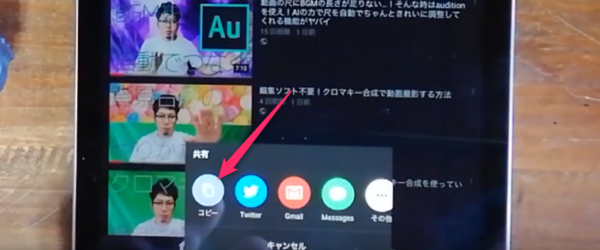
コピーをした状態で、ブラウザの検索窓にペーストすることでその動画を視聴することができます。
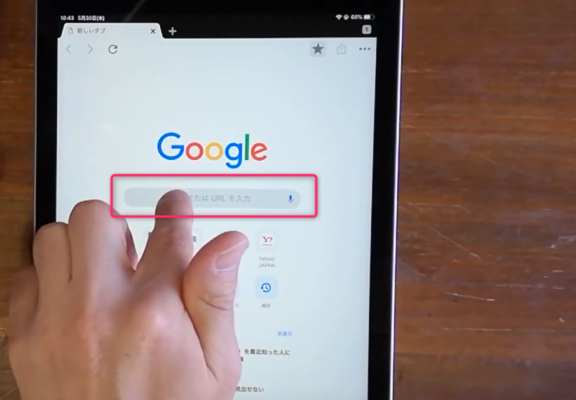
もちろん、この状態でSNSや記事に張り付けしてシェアしてもOKです。
まとめ
以上、作成した動画をyoutubeにアッロードする方法のご説明でした。
操作に慣れてしまえば特段難しいことはないかと思いますが、youtubeの画面の配置が変わることも頻繁にありますのでご注意下さい。
基本的な流れは、アップロード画面に行き→ファイルを選ぶ。というシンプルな操作になります。
是非チャレンジしてみてください!
こちらの記事もおすすめです
zoomの基本的な使い方は、こちらの記事で紹介しています。併せてお読みくださいね。
- zoomを使った会議への参加方法(会議を受講したい)
- zoomのダウンロード~インストール方法(会議を主催したい)
- zoomのインストール方法~使い方 iphone編(スマートフォンで使いたい)
- zoom会議に必要なカメラとマイクのおすすめ・必要な機材は?(コスパの良いおすすめの機材)
- zoomでのプロフィール(顔写真や名前)を変更する方法
zoomを使った動画コンテンツの作り方も少しずつまとめています。
青山華子より補足
発信力を高めてもっと売上をアップしたい・ビジネスを加速したいあなたへ
「●●と言ったらあなたになる!」
先生相談室は、メンバーを募集中です。
(時期によって先行案内中のこともあります)
先生相談室の詳細はこちらからご覧ください。

【無料】Zoom使いこなしマニュアルプレゼント!オンラインセミナーを仕事に取り入れたい講師・コンサルタント必見!
私でもオンラインセミナーに集客できますか?
オンラインセミナーから、バックエンドのサービスのお申し込みをとるには、どんなセミナーをしたらいいの?
このメール講座を読めば、全てわかります。



