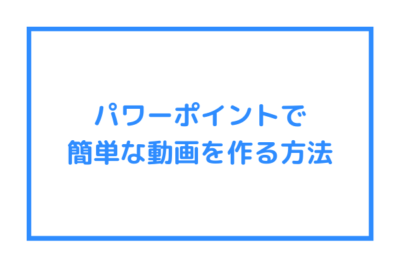超初心者でも無料で簡単にできる動画編集方法、Windows「フォト」編
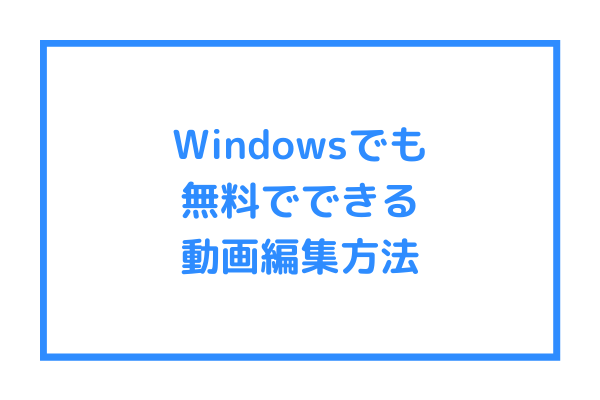
「生徒さんがいつでも自分のペースで学べる動画コンテンツを販売したい!」というニーズが、昨今のZoomやオンラインの普及によりますます増えてきています。青山氏のところにも、セミナー講師や教室の先生、コンサルタントなどから「動画を販売したいがどうしたらいいか」「そもそも動画をどうやって撮影したらよいのか?」とよく相談があるそうです。
そこで今回、青山華子ブログでは、初心者でも簡単にできる「動画撮影方法 特集記事」をまとめてみました。
「何を準備したらいいの?」「どのような手順で進めるの?」というあなたも、これならきっとできるはず。
自分の仕事を今まで以上に楽にして、売り上げをアップさせるためにぜひこのシリーズ記事をご覧ください。
今回の記事ではWindows標準ソフト「フォト」を使って無料で動画編集する方法について解説します。
【ブログ集客コンサルタント 中村和幸がこの記事を書いています。】

こんにちは。青山華子さんのブログ作りのお手伝いをさせていただいている、先生相談室サポートメンバーの中村です。このたび記事を寄稿させていただきました。ぜひお役立てください!
動画編集の簡単3ステップ。まずはファイルを一カ所にまとめておく
おおまかな編集手順は以下の3ステップです。
①ファイルを1カ所のフォルダにまとめておく(動画、タイトル、BGM)
②編集ソフトで編集する(カット、トリミング、タイトル、BGM)
③MP4ファイルに書き出す
それぞれ順を追って説明していきます。
①ファイルを1カ所のフォルダにまとめておく(動画、タイトル、BGMなど)
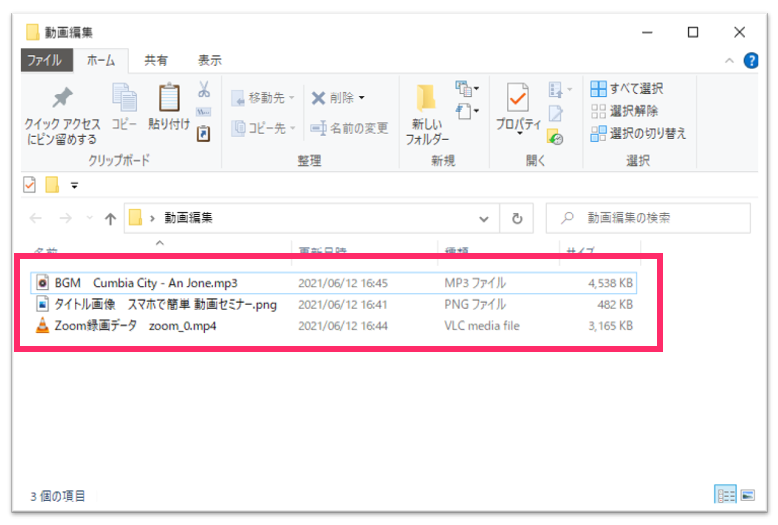
動画編集は扱うファイル数が多くなるので、講座ごとに1つのフォルダで管理するのがおすすめです。
1つのフォルダに同じ講座のファイルをすべて格納し、それから編集作業を行うようにすると後々のデータ管理が楽になります。
ファイルを右クリックして、動画編集ソフトを起動する
データが1か所にまとまったら、早速編集ソフトを起動します。
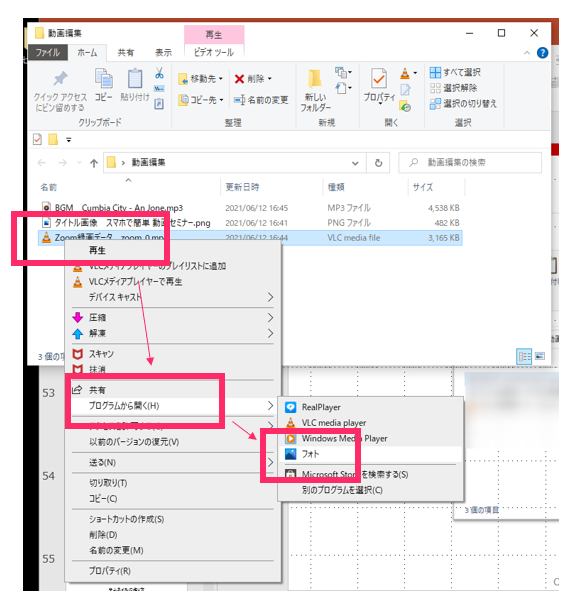
動画ファイルのmp4データを右クリックすると、「プログラムから開く」→「フォト」という表示が見つかります。
Windows10以降であれば、「フォト」は標準でインストールされているはずですので、簡単な編集であれば無料で行うことが可能です。
起動後は「編集と作成」→「テキスト入りビデオの作成」をクリックします。
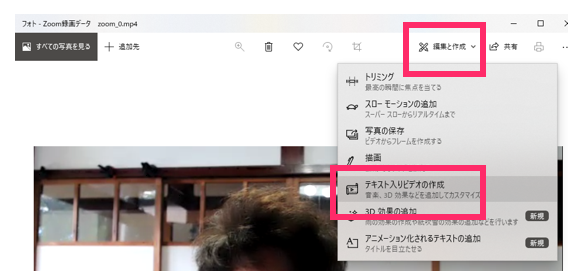
すると、ビデオの名前を指定するよう促されるので、任意のファイル名を設定します。
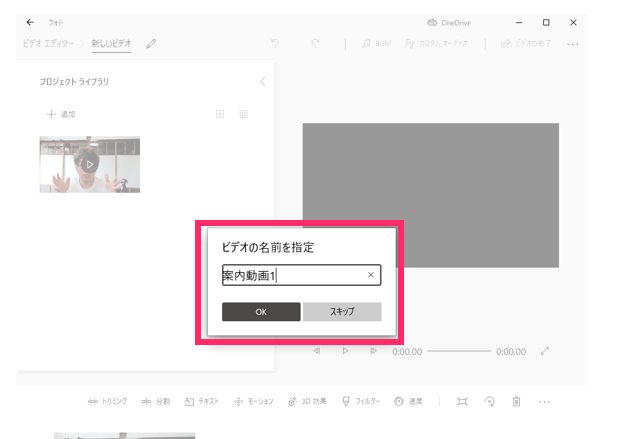
「〇〇セミナー」「〇〇講座」など、講座の名前を設定するのがおすすめです。
編集画面は以下の写真のようになっています。この3つの画面構成を覚えておいてください。
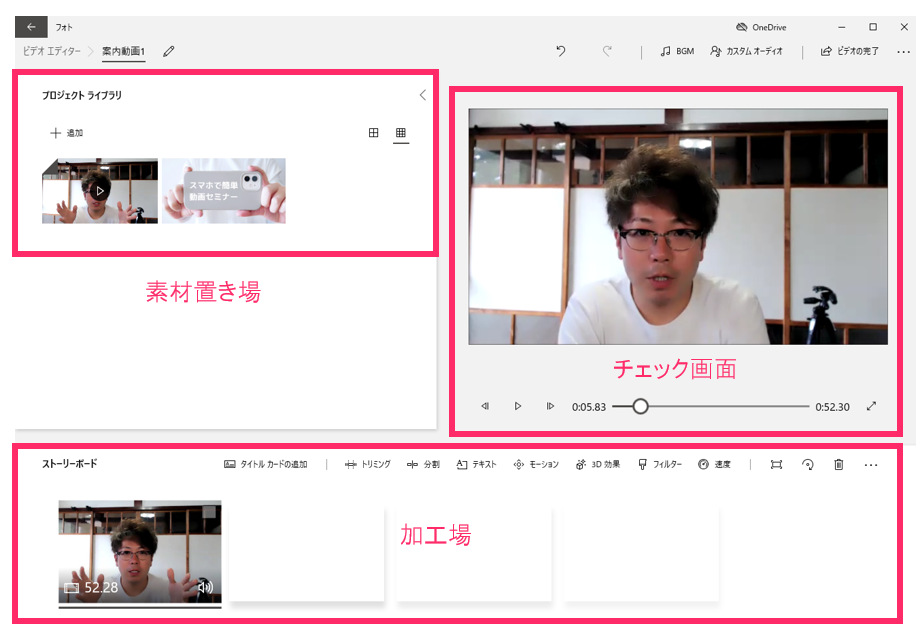
左上が素材置き場、下が加工する場所、右上がチェック画面です。
素材置き場から加工場に素材をドラッグアンドドロップ(移動)すると、左から並んでいる順番に動画が再生されます。
右上のチェック画面では、編集した動画がどのようになっているかを確認できます。
素材置き場から加工場に移動した動画をチェック画面で確認しながら、いらない部分を加工場でカットしたりトリミングしたりするという進め方がシンプルでわかりやすいでしょう。
トリミング・カット、基本の動作を覚える
動画編集は、「余分な部分を切り出して→削除する」という操作を繰り返していくことが基本となります。
そこで、編集の際に知っておいてほしい2つの動作を覚えておいてください。
①トリミング
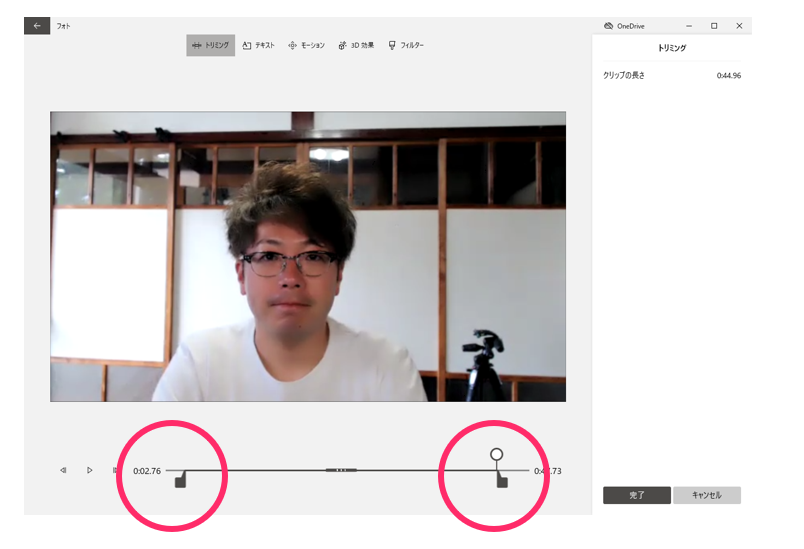
動画の前後の不要な部分を削除する機能です。言い間違いなどをしていない素材を使える場合は、トリミングだけで編集が済むケースも多いです。
編集作業に慣れていない方は、不要な部分をトリミングするだけで編集が完了するように、言い間違いを極力減らした撮影に心がけるといいでしょう。
カット(分割)
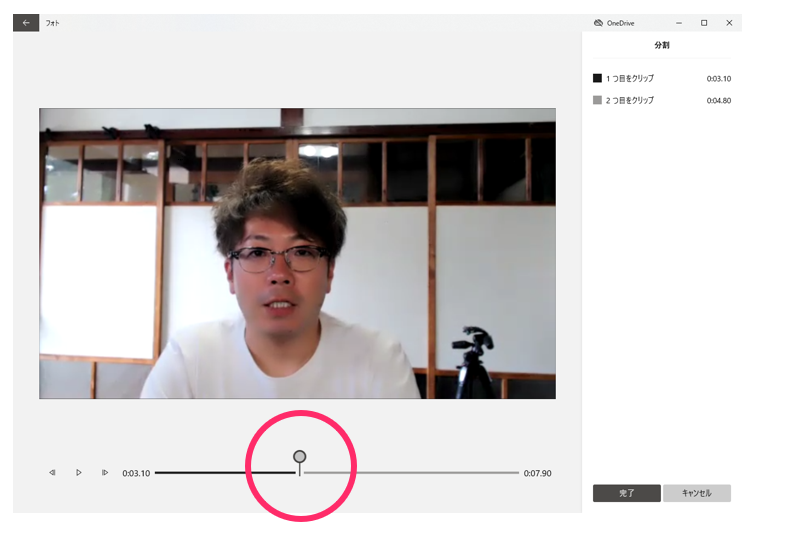
1つの動画ファイルを、任意の場所で前後に分ける機能です。
例えば、言い間違いをしてしまった部分を切り出すのに使ったり、宅配便のチャイム音が鳴ってしまったなどNGシーンを切り出す際に使います。
カット機能を使うことで不要なシーンをピンポイントで削除することができます。
実際に加工場所でトリミングやカットをした際のイメージ図が以下です。
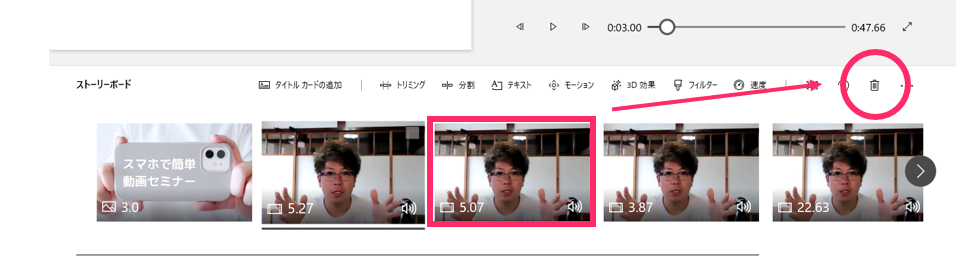
枠線で囲っている部分が言い間違いをしてしまった部分です。カット(分割)でその部分だけを切り分けました。枠線の部分を選択した後にゴミ箱マークをクリックすると、いらない部分が削除されます。
このように、トリミングとカット(分割)をうまく組み合わせながら編集していきましょう。
BGMの追加
BGMを追加する場合は、「BGM」または「カスタムオーディオ」というボタンから行います。
標準でフリーの音源が入っている場合もありますので、そちらを利用してみてもいいでしょう。
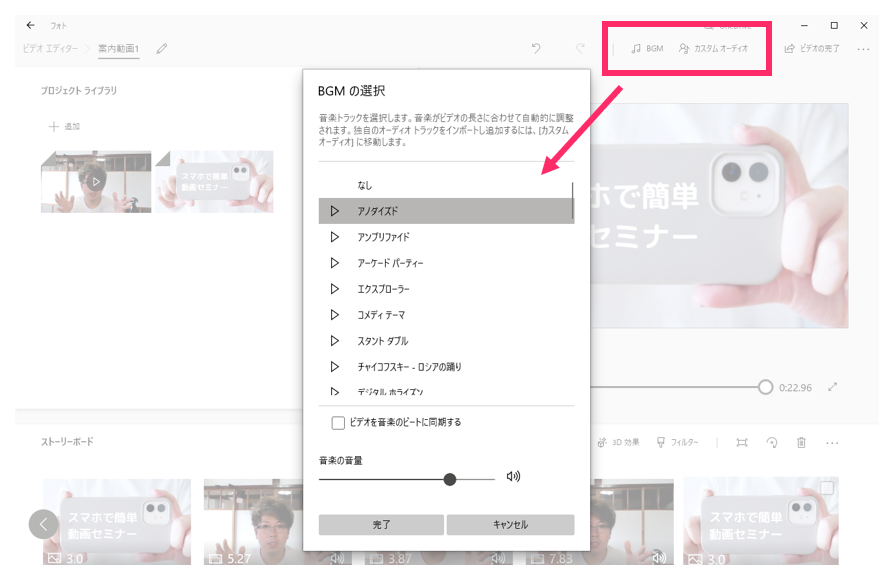
BGMをもし挿入する場合は、喋り声を邪魔しない程度にボリュームを気持ち小さめにかけておくことがおすすめです。
編集が完了したら、MP4ファイルに書き出す
ひととおり編集が完了したら、画面右上の「ビデオの完了」というボタンをクリックして、動画ファイルを保存します。
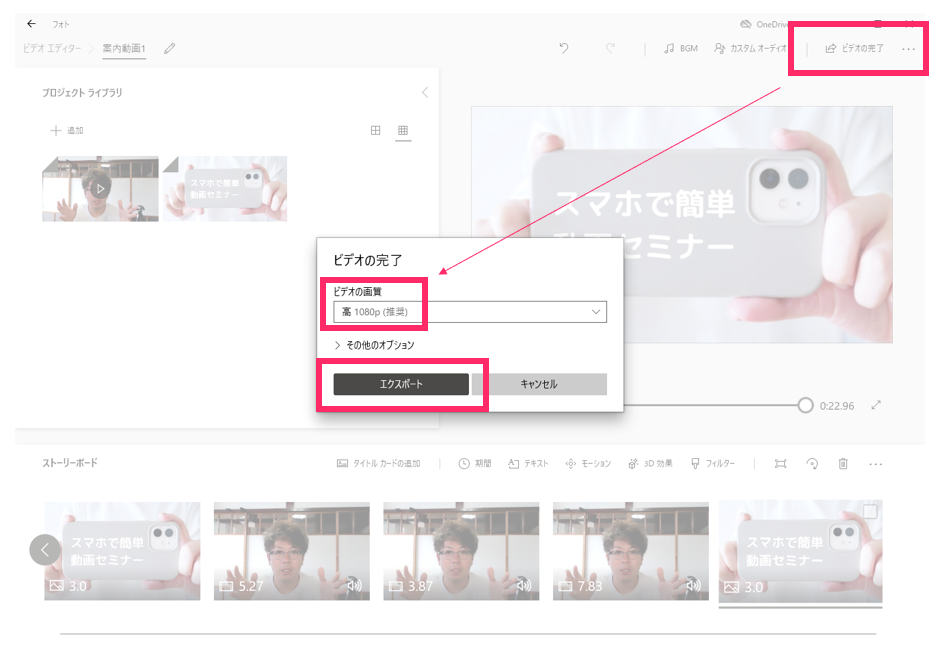
ビデオの画質は、「高1080p(推奨)」がおすすめです。その後「エクスポート」をクリックすれば、しばらくして編集後のmp4ファイルが生成されます。
以上が、Windows「フォト」を使った動画編集の簡単なやり方でした。
編集作業の注意点としては2つ。
・編集の面白さが分かるととことんこだわりたくなってしまうので、ほどほどにすること。
・なるべく作業が楽になるような撮影を行うこと。
です。編集よりも、企画の構成や中身が大事なことは言うまでもありません。
動画編集に不慣れな初心者の方は、カットやトリミングだけで編集が完了するように、撮影の際にしっかりと良い素材を作っておくことが肝心です。
次の記事では、サムネイル(アイキャッチ)画像の作り方について解説します。
また、初心者向けの動画撮影方法のまとめ記事についてはこちらをご覧ください。
【無料】先生・コンサルタントのためのZoom使いこなしマニュアル付!オンラインセミナーを仕事に取り入れたい方、必見!
私でもオンラインセミナーに集客できますか?
オンラインセミナーから、バックエンドのサービスのお申し込みをとるには、どんなセミナーをしたらいいの?
このメール講座を読めば、全てわかります。