はじめてZoomを使う方へ~Zoomを使ってセミナーやミーティングに参加できるようになるために~

青山華子主宰の学びのコミュニティ「先生相談室」って、一体どんなことをしているんだろう?
「ちょっと気になる。。。」
そんな方のために、今回は、「先生相談室」の中で行われている課題や投稿の一部をご紹介したいと思います。
【水谷禎子がこの記事を書いています。】

在宅自粛要請を期にZoomが注目されています。
新型コロナウイルスの影響で、在宅自粛要請が出されています。
今まで、外で仕事をしていた方も、自宅で仕事ができるようにシフトしている方も多いと思います。
そんな中、注目されているのが、オンライン会議システムZoomです。
Zoomというのがあるのは知っている。
または、今までなんとなく使っていたけれど、これを期にちゃんと使い方を知りたいという方もいらっしゃるのではないでしょうか。
先生相談室の【Zoomはじめて練習】では、Zoomセミナーやイベントに参加する時の参加者として、最低限のスキルを学んでいただけるように構成されています。
Zoom参加者の最低限のスキルってなに?
●Zoomの基本操作を理解する
●Zoom参加者としてのマナーを知る
はじめてZoomに触れる場合、どのボタンでどんな操作ができるのかわかりませんよね。
Zoomセミナーやイベントに参加する際に、最低限の基本操作を知っていると安心です。
また、リアルセミナーやイベントと違って、オンライン特有のマナーがあります。
知っているのと知らないのでは大違い。
オンラインならではの特徴を理解して、マナーよく参加しましょう。
Lesson.1 Zoom(ズーム)って何?

無料で始められるオンラインのWEB会議システムです。
音声や画像が安定していて、国内、海外から複数人が同時にアクセスしても問題ないツールです。
資料を画面共有したり、録画や録音、チャットの保存が可能。
1対1のミーティングなら無料でも時間制限がありません。
複数人のミーティングで、ホストが無料アカウントの場合は40分までの時間制限あり。
*2020年8月現在
Zoomを使ってできること
無料でも使えるZoomですが、いろんなことに利用することができます。
●オンライン会議
●マンツーマンの相談、コンサルティング、カウンセリング、個別レッスンなど
●複数人で行うオンラインイベントやグループコンサルティングなど
●オンライン勉強会、オンライン飲み会やオンラインお茶会など
●オンラインセミナー
●オンラインセミナーやセッション等の録画
Zoomが使えるのはどんな端末?
ほとんどのパソコン、スマートフォン、タブレットで使用可能です。
パソコンでZoomを使用する場合は、ウェブカメラがついているものをおすすめします。
かなり古い端末の場合は、まれに使用できないこともあります。
事前に自分の端末で使えるのか、確認することをおすすめします。
Lesson.2 最初に設定しておこう
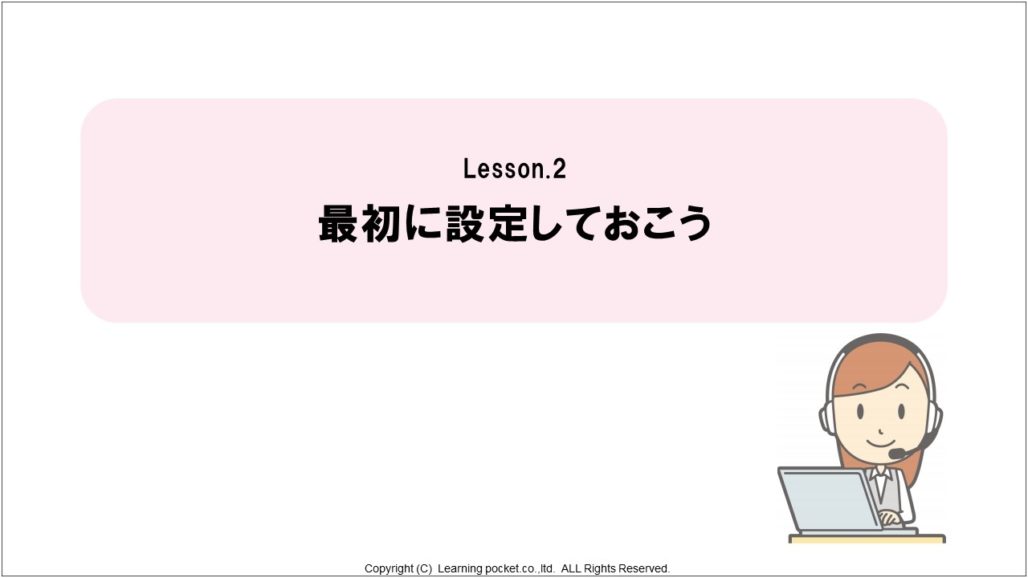
Lesson.2ではZoom画面に写真を設定する方法、名前を変更する方法、についてお伝えします。
Zoomのログイン方法については、こちらの記事をご覧ください。
●無料でカンタン・便利なWeb会議システム「zoom」を使った会議への参加・ログイン方法
無料でカンタン・便利なWeb会議システム「zoom」を使った会議への参加・ログイン方法
この記事ではzoom(WEB会議システム)を初めて利用する方に その使い方・利用方法を説明します。 基本的に「会議のゲスト側」は、事前準備は要りません。前もって…
1.Zoomの画面に写真を設定する方法
Zoomアプリを起動し、右上の登録画像をクリックするとメニューが表示されます。
一番上の【設定】をクリックしてください。
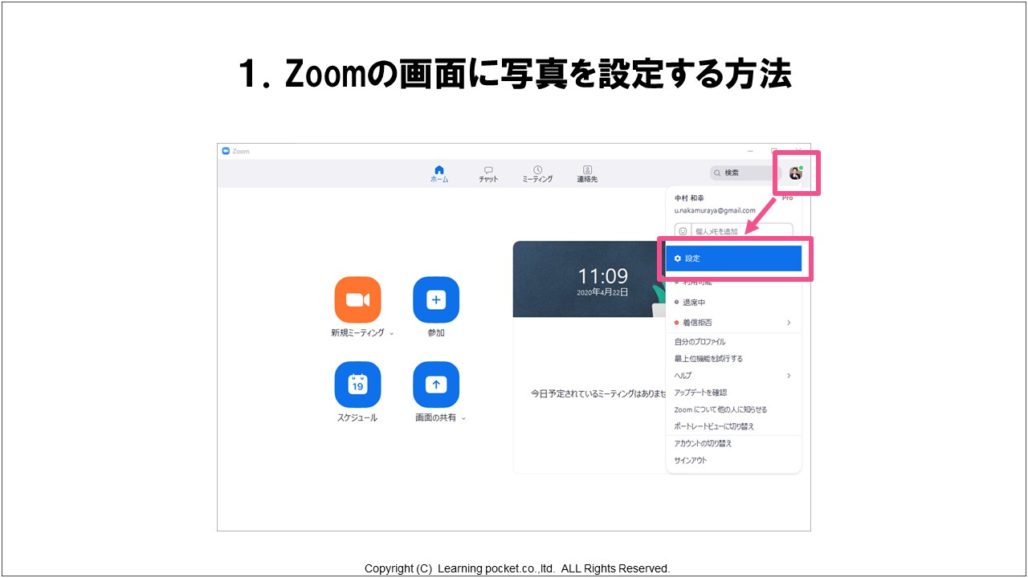
設定画面が表示されたら、真ん中あたりにある【プロフィール】をクリックしてください。
(画像はプロフィール画面です)名前の上にある画像部分をクリックすると写真の編集ができるようになります。
【写真を変更】をクリックして、写真を変更しましょう。
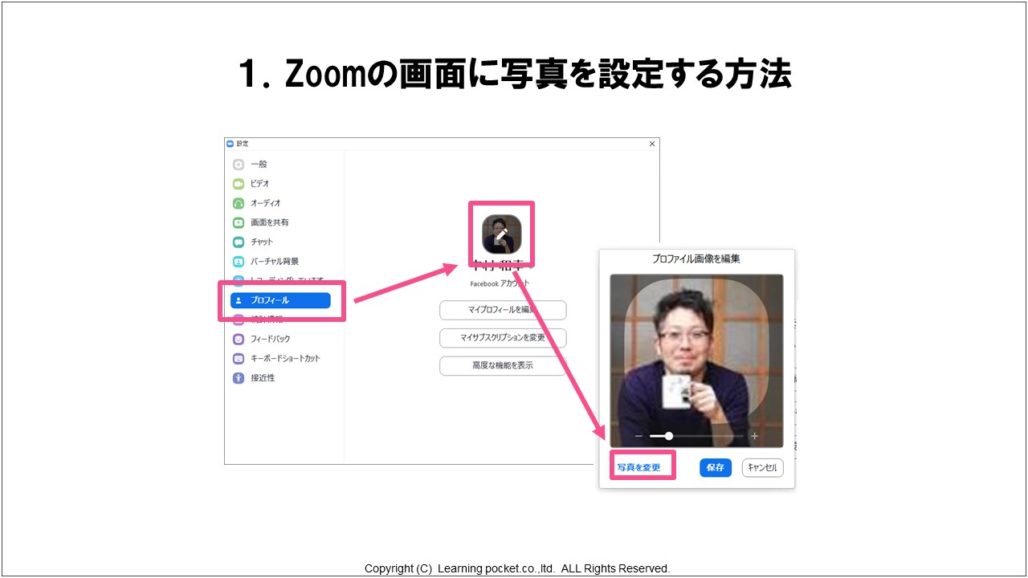
Zoomに参加する時にZoomのURLをクリックしただけでは、登録した画像が表示されないことがあります。
最初にスタートメニューからZoomのアプリを立ち上げて、Zoomに参加してください。
2.Zoomの名前を変更する方法
Zoomの【設定】メニューを開きます。
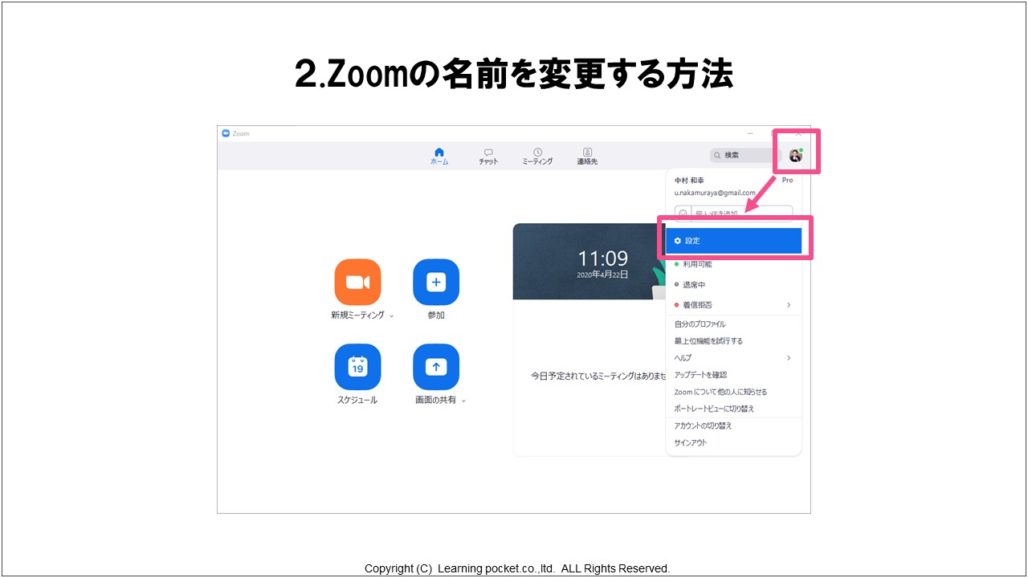
【設定】メニューの【プロフィール】から【マイプロフィールを編集】をクリックします。
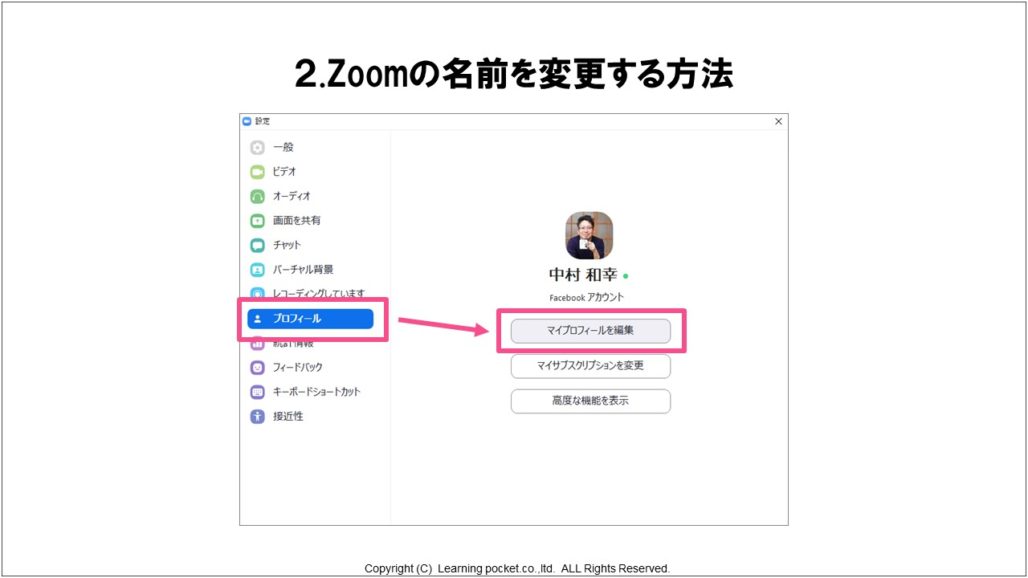
Zoomのブラウザが立ち上がるので、Zoomにユーザー登録した時のメールアドレスとパスワードを入れて、サインインしてください。
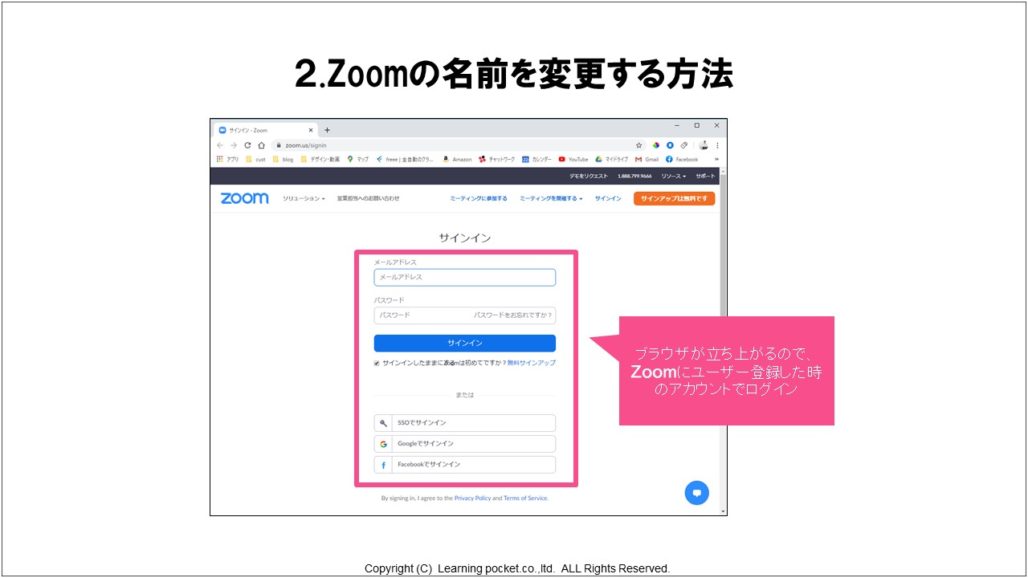
Zoomブラウザの【プロフィール】画面右上のある【編集】をクリックしてください。
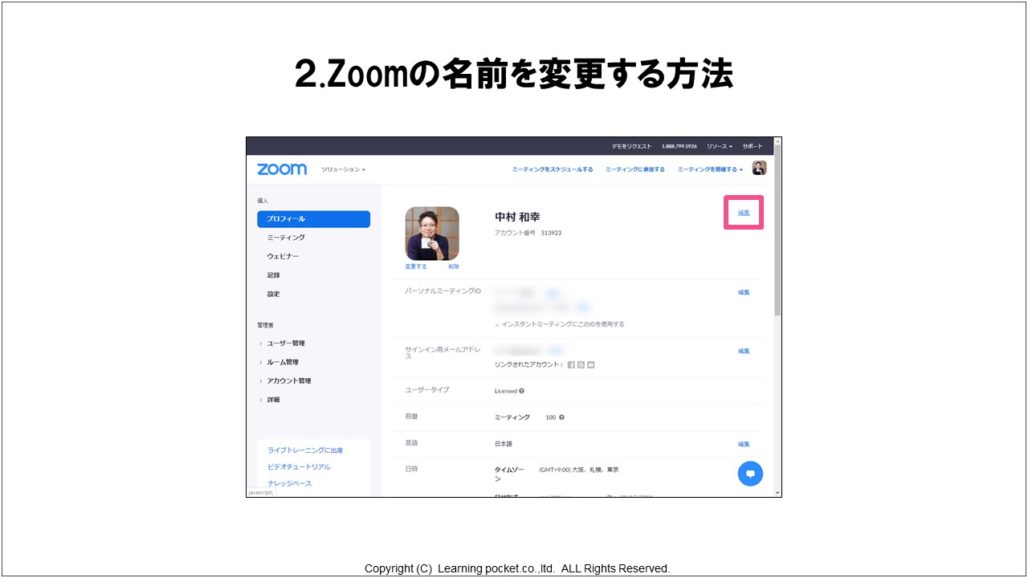
名前の変更を行ってください。
Zoomは海外のツールのため、「名→姓」の順で表記されます。
Zoom画面上で「姓→名」の順に表記したい場合は、名前と苗字を逆に登録してください。
登録する名前は、セミナーやイベントに申し込む時の名前と一致させましょう。
申し込み時の氏名とZoomの氏名が一致していないと、セキュリティ上参加できない場合があります。
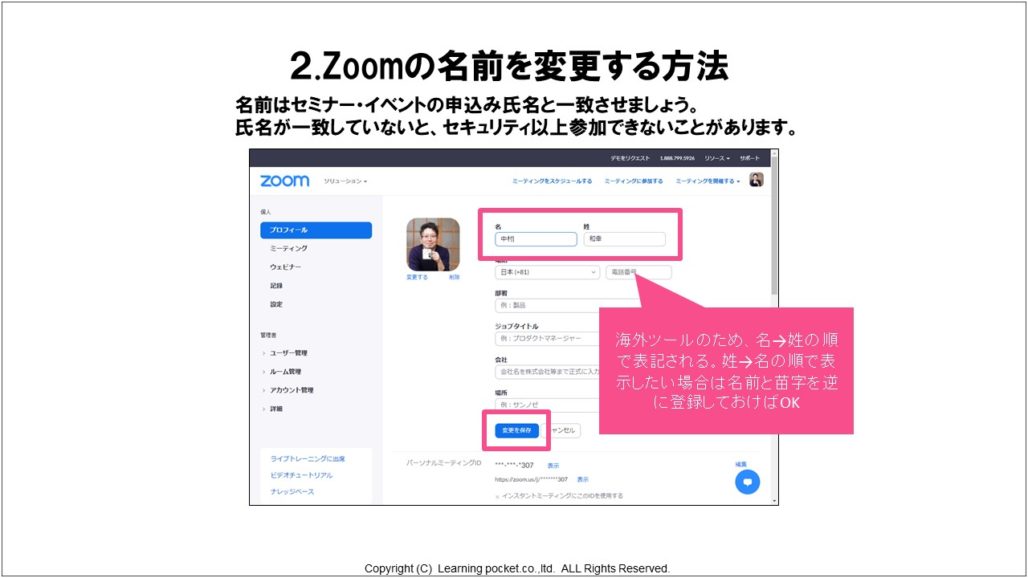
Lessom.3 Zoomをする部屋(場所)の確認をしよう

1.Zoomをする場所は?
インターネット回線が安定しているところが必須となります。
もし可能なら、有線LANをおすすめします。
無線LAN(Wi-Fi)を使う時は、室内のユーザー数に注意してください。
他の家族がYou Tubeを見ていたり、大容量のファイルをネットでやり取りしていたりなど、ネット利用の集中を避けてください。
Zoomが繋がりにくくなります。
外部の音が入らない場所や、自分の声が迷惑にならない静かな場所がおすすめです。
2.できればリビング以外の個室がベスト
リビングは家族との共有の場、インターフォンがなったり、テレビなどの生活音も気になります。
また、他の家族がいると集中しにくいですよね。
可能であれば、リビング以外の個室でインターネットの回線が安定してる静かな部屋がおすすめです。
3.個室が難しいならパーテーションで仕切る
それぞれのご家庭の事情で、個室を確保するのが難しい場合は、パーテーションなどで仕切りましょう。
パーテーションがあるだけでも、かなり違います。
4.ビデオ画面の背景に映る空間を整えよう
Zoomに自宅から参加する方も多いと思います。
何気なく参加していたら、背景に洗濯物が映ってしまっていた、なんてこともあります。
いつ、誰が見ているかわかりません。
最低限、ビデオ画面に映る部分は整えておきましょう。

5.バーチャル背景を使ってみよう
Zoomにはバーチャル背景という便利な機能があります。
自分の部屋を見せたくない場合に使えますが、気をつけたいこともいくつかあります。
まず、背景の色を統一しておかないと、バーチャル背景が均一に表示されません。
部分的に背景が映ってしまうことになります。
自分が画面から外れると、バーチャル背景が解除されます。
ちょっと席を立った時に、背景がすべて丸見えになってしまいます。
これらをふまえて、うまくバーチャル背景を使ってみてください。

6.光量を見ながら座る位置を決めよう
顔が暗くならないように、光量を見ながら座る位置を決めましょう。
正面、もしくは横から光が当たる位置に座りましょう。
窓がある場合は、逆光にならないように窓を背にして座らないようにしましょう。
夜間や部屋が暗い場合は、別途照明を用意して、光量の調節をしましょう。
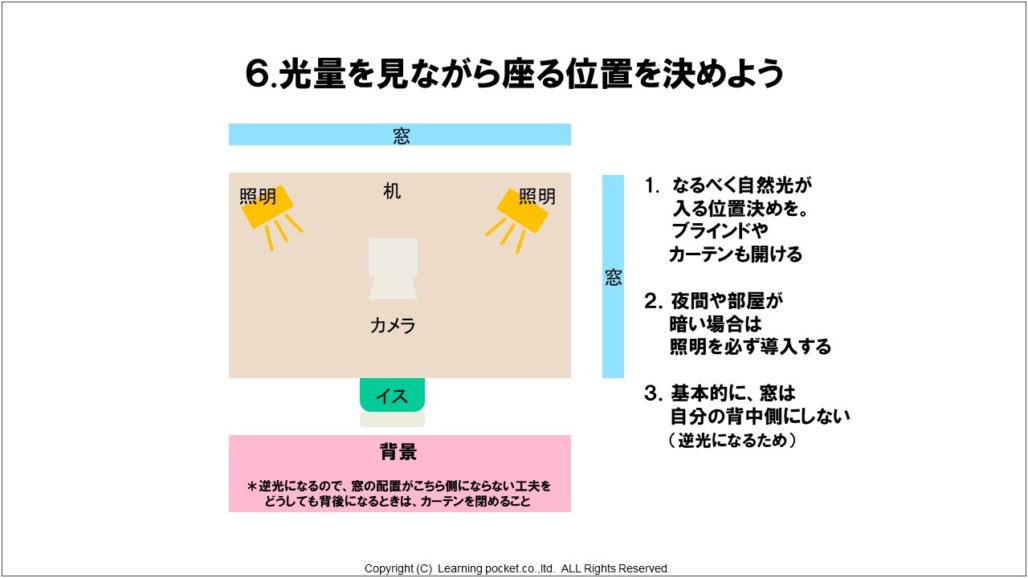
7.顔が明るく見えるように調節しよう
モニター画面での顔の見え方を確認して、ウェブカメラの高さや角度を調節しましょう。
コツは、できるだけ顔を正面に捉えられるようにカメラの高さを合わせること。
ノートパソコンなどのパソコンに内蔵されたカメラの場合は、パソコンの下に台を置いて高さを調節します。
ウェブカメラの場合は三脚を用いてください。
あまりカメラが近いと、画面から顔が見切れてしまうので、肩から上の上半身が映るくらいの距離がおすすめです。
顔が暗くならないように、照明も調節してください。
蛍光灯を使っている場合、画面がちらつく場合があります。
画面のちらつきは見ている方のストレスにもなりますので、別途照明を使うか、蛍光灯をLEDなどに付け替えることをおすすめします。
Lesson.4 Zoomへのログイン
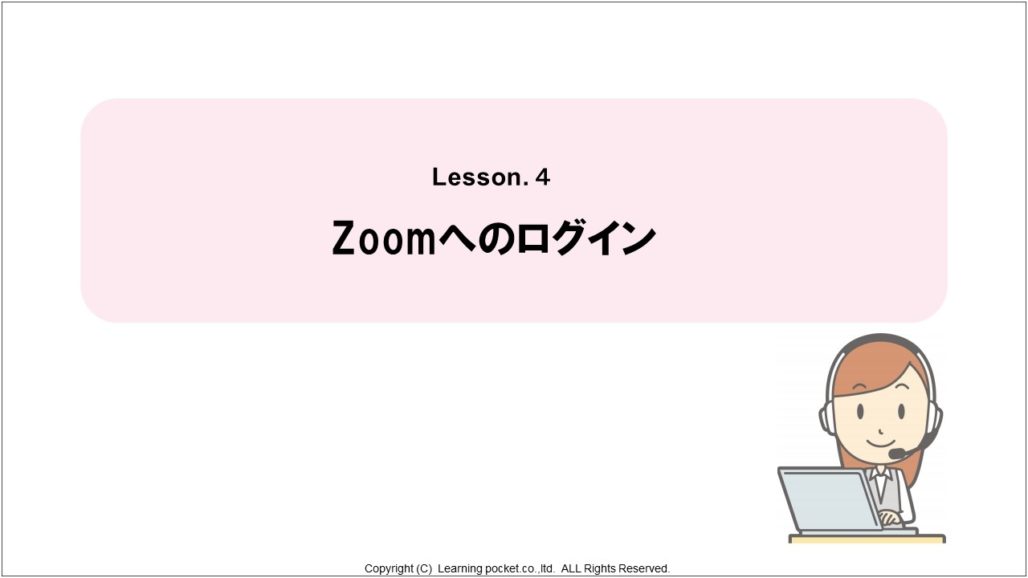
できるだけパソコンやタブレットなど、画面の大きなもので参加しましょう。
スマートフォンで参加する時は、スマートフォンを三脚で固定するか、スマホスタンドなどに立て掛けておくと便利です。
イアフォンがあると、音声がクリアに聞こえるのでおすすめです。
パスワードの入力を求められることがあります。
Zoomのセキュリティ強化のため、Zoomに参加する際にパスワードの入力を求められることがあります。
パスワードを求められた場合は、事前に主催者から送られてくるパスワードを入力しましょう。
パスワードを入力すると、待機画面が表示されることがあります。
主催者の方の許可を待ちましょう。
この時に、申込み氏名とZoomの表示氏名が違うと、入室許可されないことがあるので、気をつけましょう。
Zoom画面の見え方
パソコン(PC)での見え方です。
上がビデオをONにしている状態、下がビデオをOFFにしている状態です。
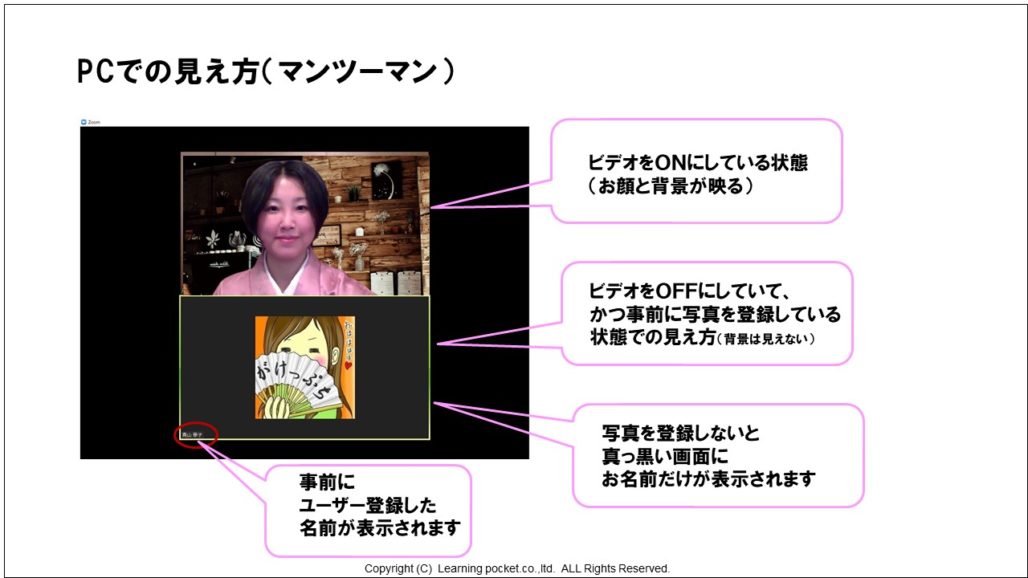
スマホでの見え方です。
画面を切り替えると、他の参加者も表示されます。
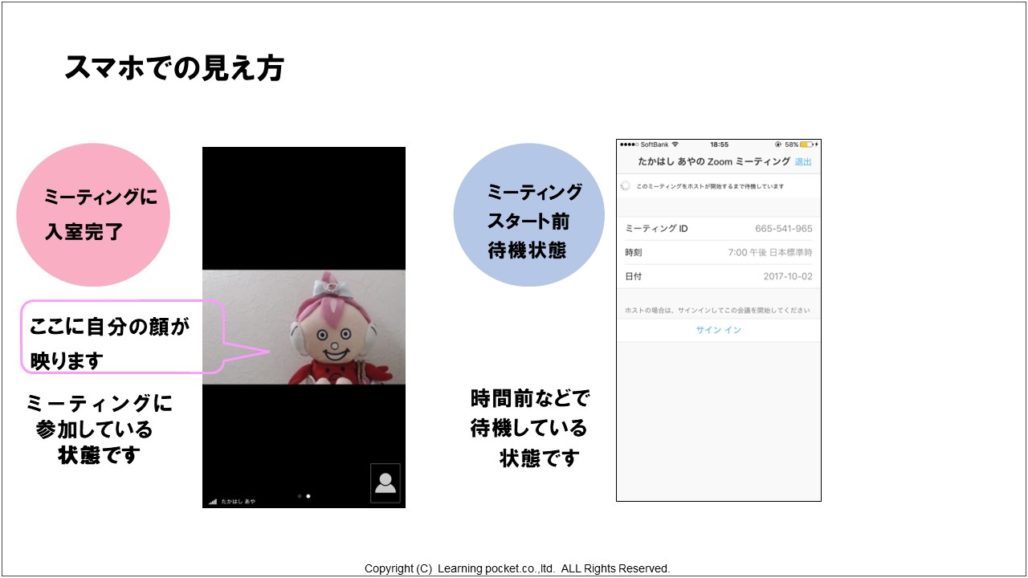
ホスト(主宰)をするならPCから!
スマートフォンからだと、モニター画面が小さくて参加者の顔や資料が見にくいです。
それにスマートフォンからだと、操作ボタンの位置がわかりにくく操作がしにくいです。
受講だけならスマートフォンからでもOKですが、ホスト(主宰)をするのならパソコン(PC)から行ってください。
心配な方は事前に音声と映像のチェックを!
映像はZoomに映っているものをチェックしてください。
マイクのチェックはZoom画面の左下にマイクのマークがあります。
マイクの右横にある【∧】マークをクリックするとメニューが表示されます。
【スピーカー&マイクをチェックする】をクリックすると、事前チェックを行えます。
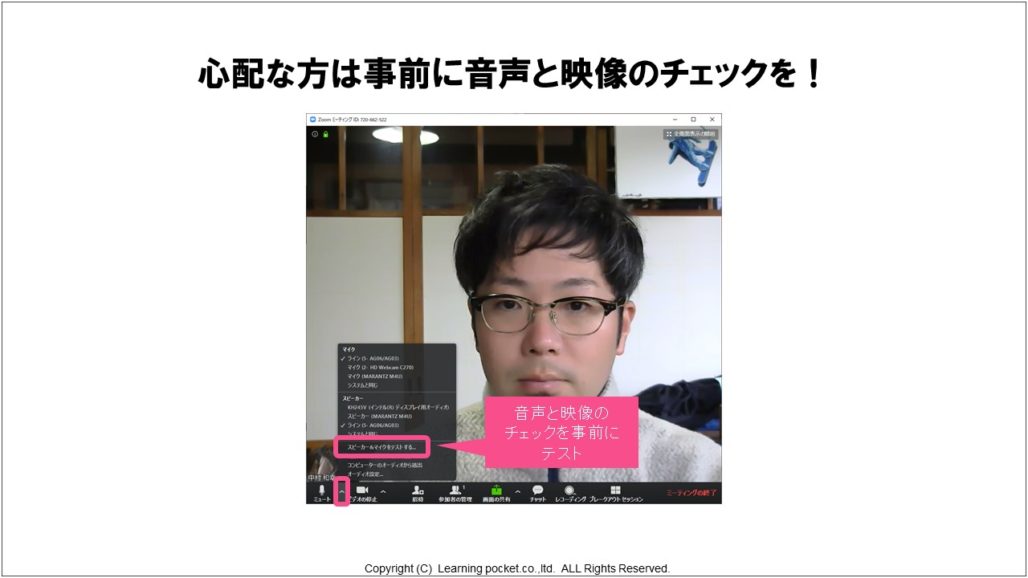
表示される内容に従って、テストを行ってください。
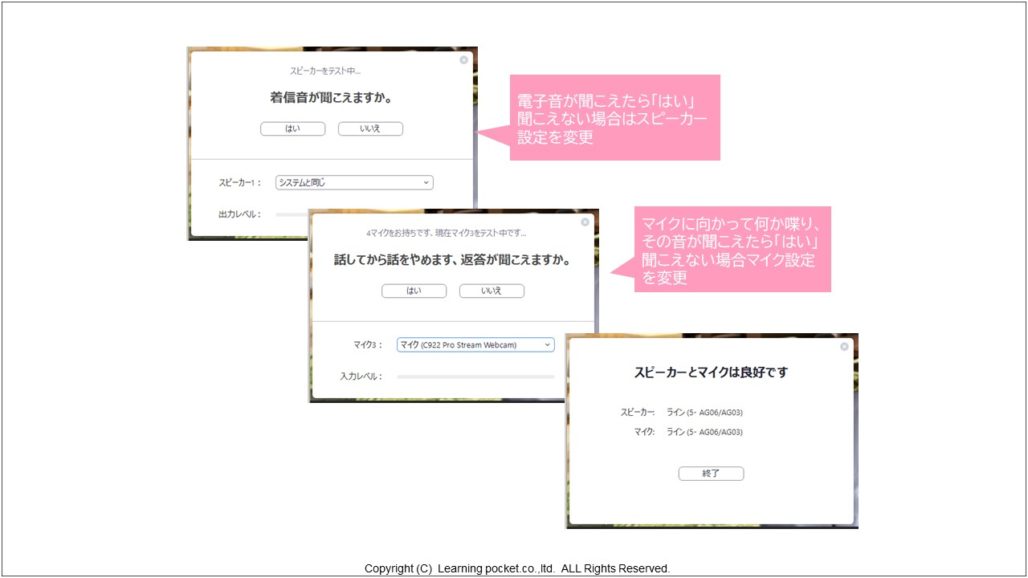
Lesson.5 基本操作を練習してみよう
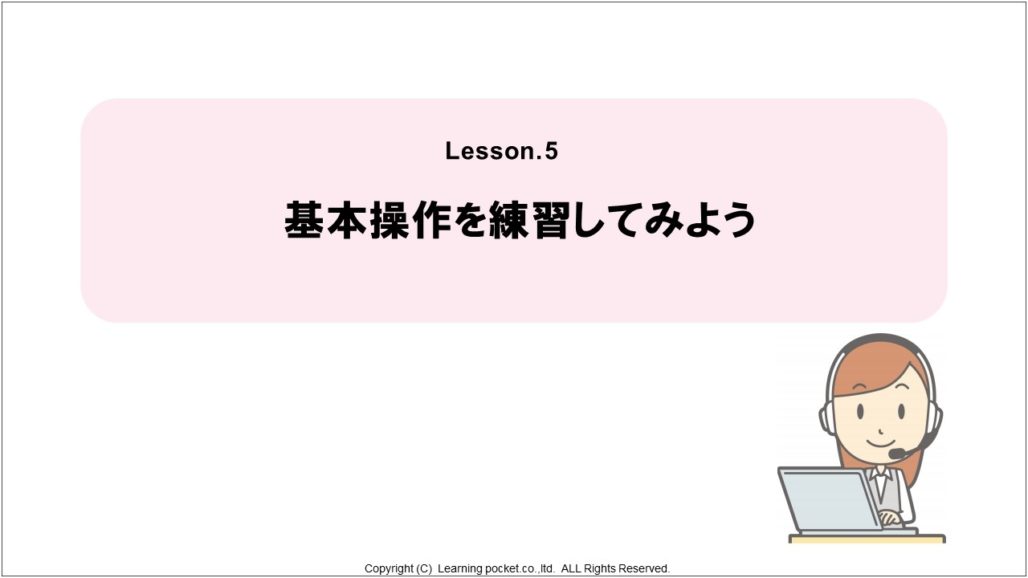
ここからはパソコン(PC)での操作画面を元にお伝えします。
画像はZoom画面です。
カーソルを下に合わせると、Zoomのメニューが表示されます。
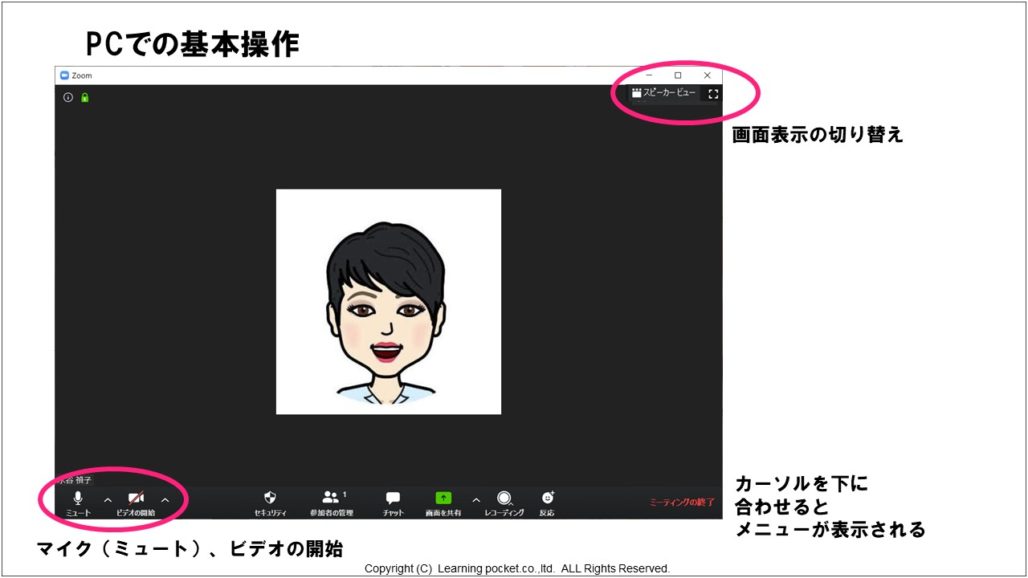
1.最低限使いこなしたいZoomの機能(マイク、カメラ)
Zoomのメニュー左下にあるマイクのマークで自分のマイクのON/OFF、ビデオカメラのマークで自分の
ビデオのON/OFFの操作ができます。
OFFの時には赤い【/】が表示されます。
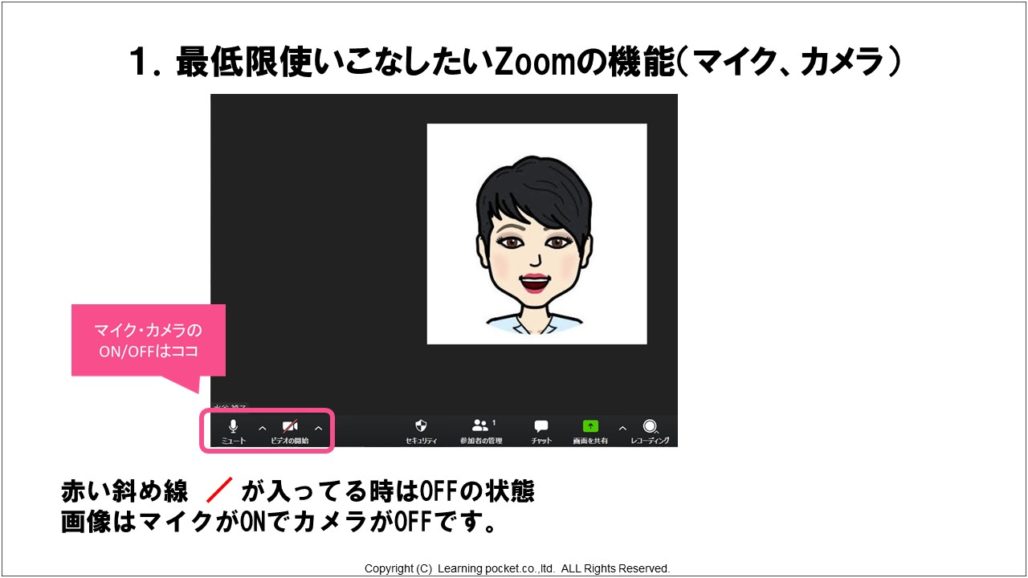
2.画面の切替をしてみよう
Zoom画面右上に画面の切り替えボタンがついています。
参加者全員の顔が見たい時には【ギャラリービュー】の表示にしてください。
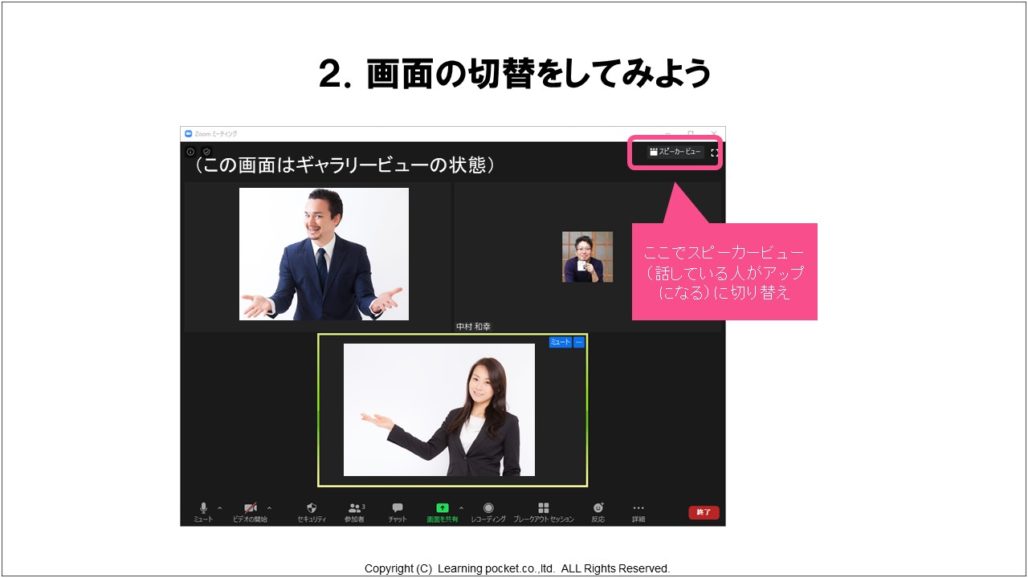
話している人を大きく表示したい場合は【スピーカービュー】で表示してください。
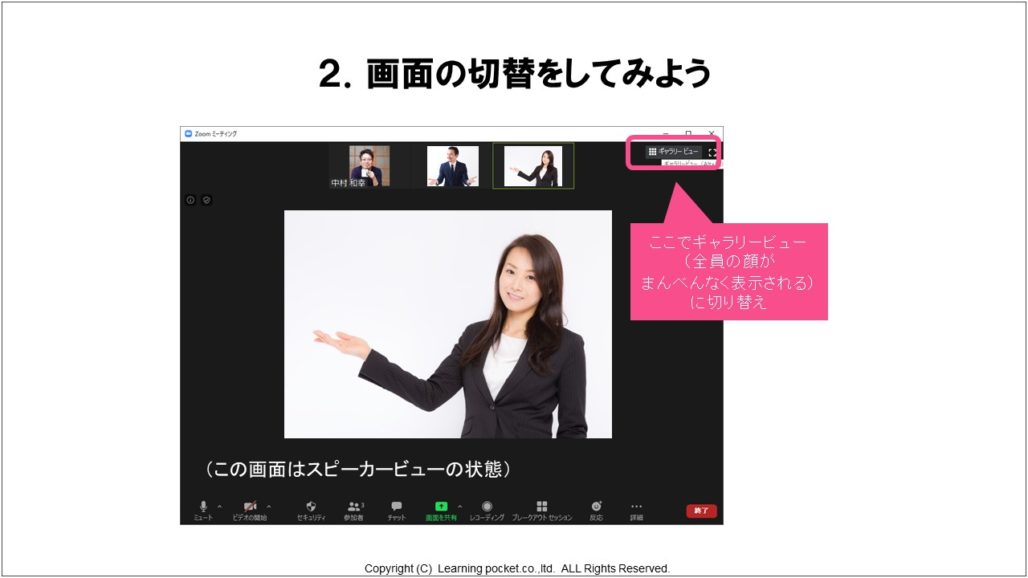
3.反応ボタンを使ってみよう
Zoomメニュー右側に【反応】というボタンがあります。
1度クリックすると【拍手・賛成】の手のマークが表示されます。
どちらか選んでクリックしましょう。
自分のZoom画面左上に、選んだ反応マークが表示されます。
この反応マークは10秒ほどで自然に消えます。
参加者から反応があると主催者もうれしいです。
ぜひ反応ボタンを使ってみてください。
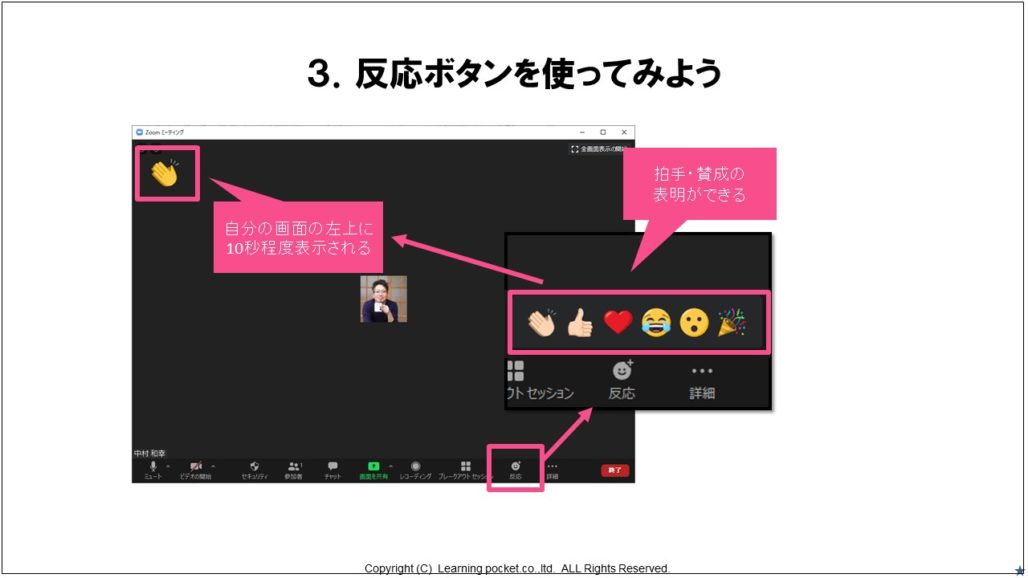
4.バーチャル背景を使ってみよう
Zoomメニュー左側のビデオの横にある【∧】マークをクリックすると、メニューが表示されます。
【仮想背景を選択してください】をクリックすると、バーチャル背景の設定画面になります。
下にある【グリーンスクリーンがあります】のチェックは入れないでください。
いくつかデフォルトで画像が登録されていますが、自分で好きな画像を登録することもできます。
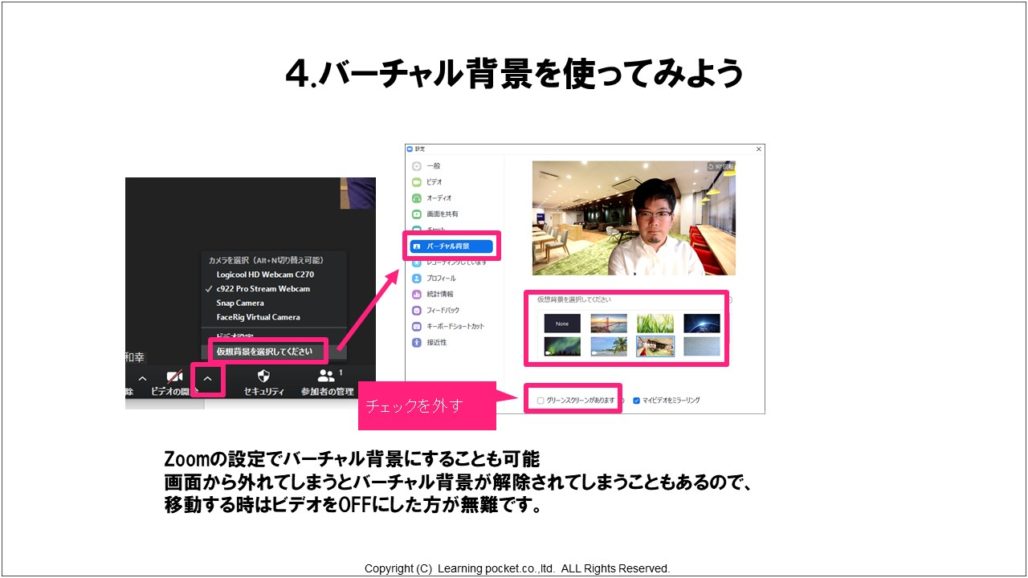
5.チャットを使ってみよう
Zoomメニュー真ん中あたり、吹き出しのマーク【チャット】をクリックしてください。
【Zoomグループチャット】というボックスが表示されます。
下側の【ここにメッセージを入力します。】という部分に文字を入力してEnterを押すと、チャットを送ることができます。
通常は【送信先】が【全員】になってます。(全員にチャットを送信します。)
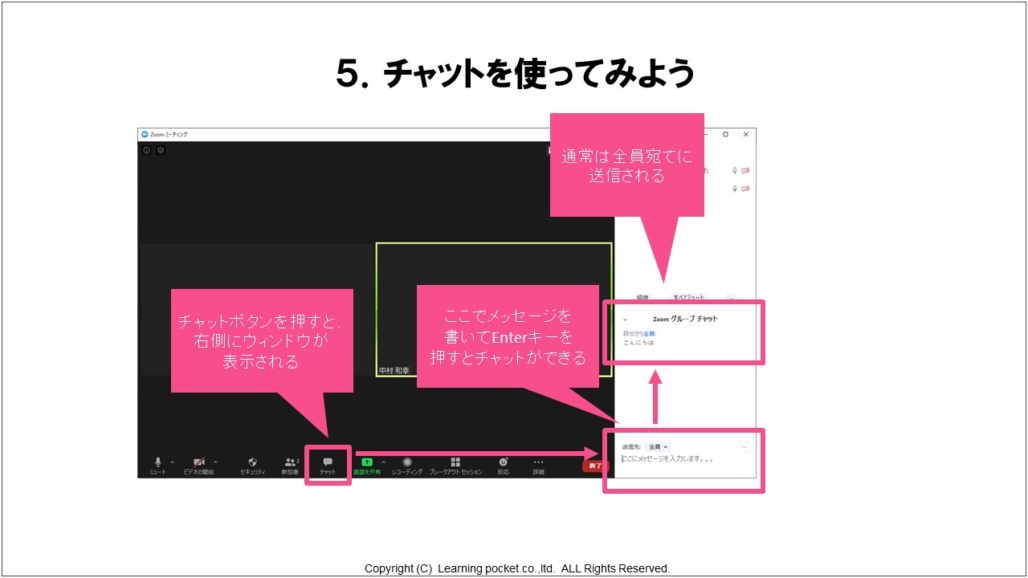
【全員】の横にある【∨】をクリックすると、参加者全員の名前が表示されます。
個人名を選んで【プライベートチャット】を送ることもできます。
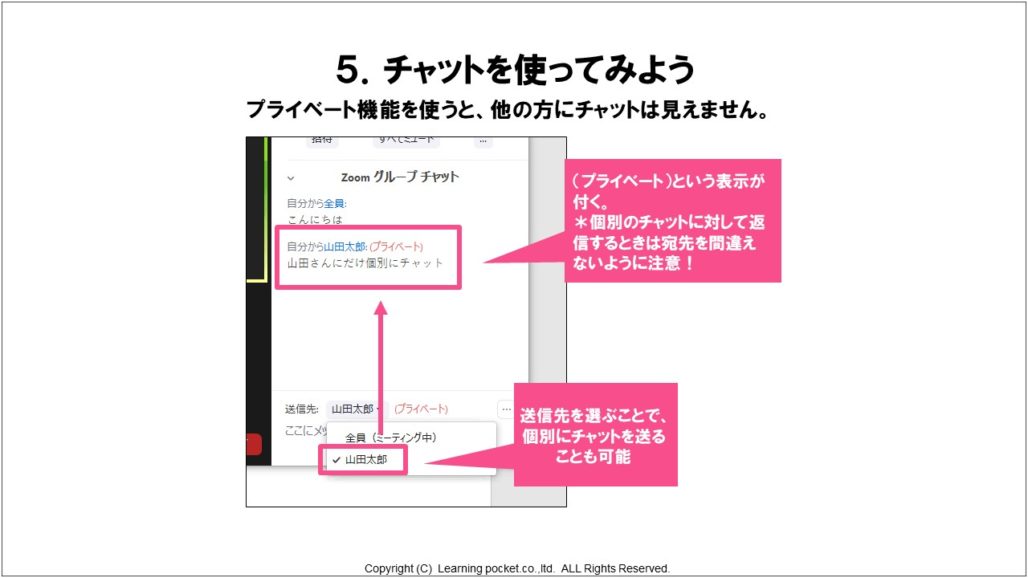
Lesson.6ミーティング参加時の注意事項
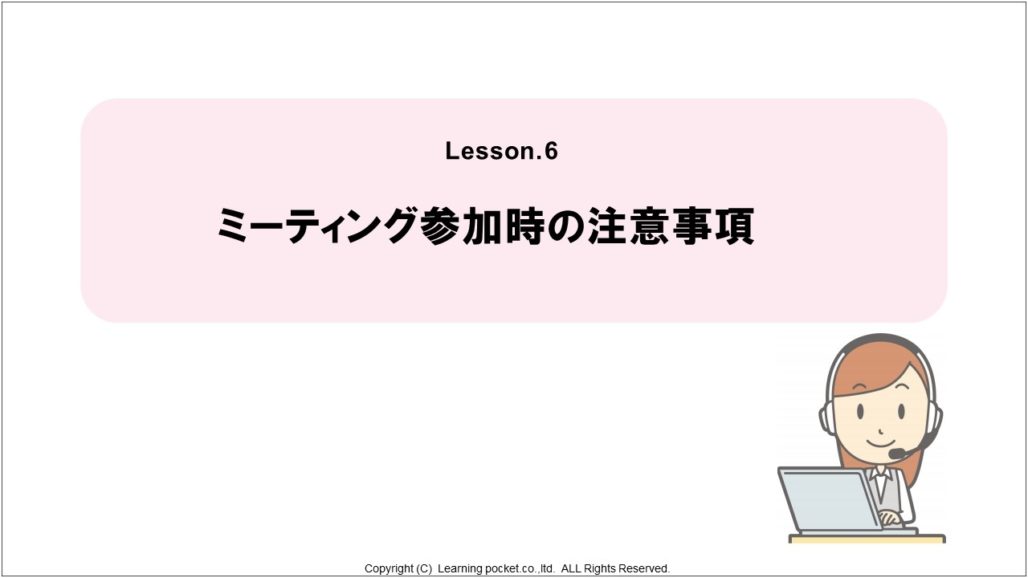
よくある失敗例No.1
マイクやカメラのON/OFF設定を間違えたまま気がつかない。
家の中の様子が全部映ってしまっていたり、独り言や生活音が丸聞こえだったりしたら、はずかしいですよね。
カメラやマイクのON/OFF設定は気をつけましょう。
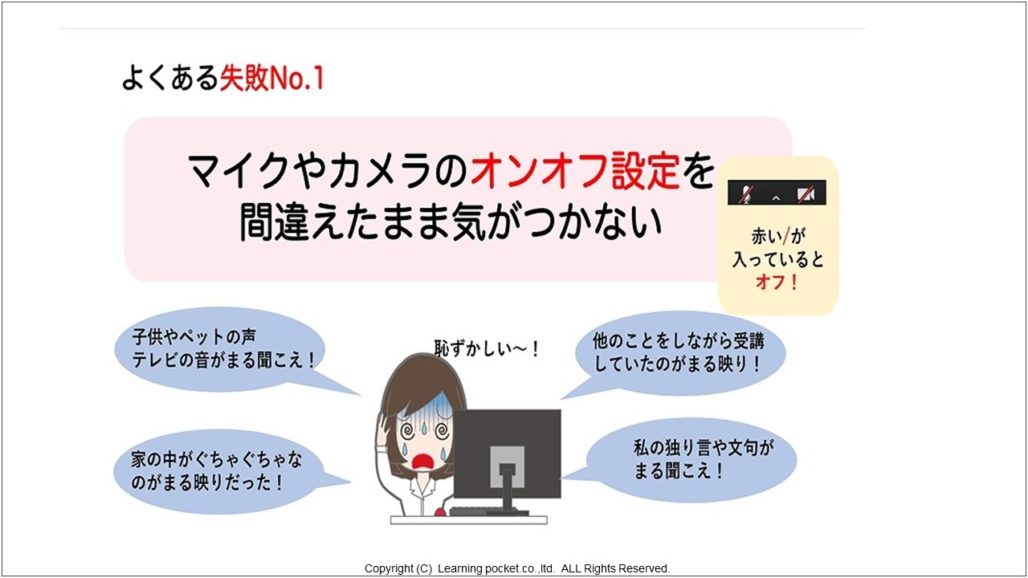
マナーに注意して気持ち良く利用しよう
ネットもリアルでのミーティングと同じ!
ネットだからといって、気軽にキャンセルしたり、ミーティング中に別のことに夢中になっているのはマナー違反です。
ビジネスでの利用を考えているのであれば、自分が受講するときにも適度な緊張感を持ち、ホストに敬意を持った態度で参加しましょう。
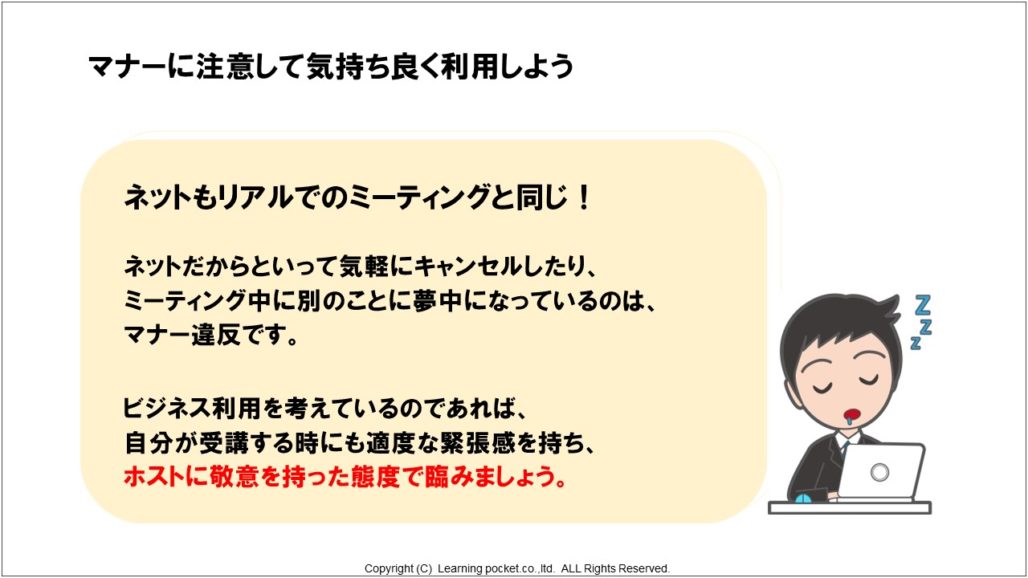
最後に

リアルとオンラインでは色んな所に違いがあります。
そして、マナーの悪い人はオンラインでもわかってしまいます。
Zoomセミナーやイベントにはオンラインならではの特徴を理解してマナーよく参加しましょう。
【無料】先生・コンサルタントのためのZoom使いこなしマニュアル付!オンラインセミナーを仕事に取り入れたい方、必見!
私でもオンラインセミナーに集客できますか?
オンラインセミナーから、バックエンドのサービスのお申し込みをとるには、どんなセミナーをしたらいいの?
このメール講座を読めば、全てわかります。




