Zoomブレイクアウトルーム練習

青山華子主宰の学びのコミュニティ「先生相談室」って、一体どんなことをしているんだろう?
「ちょっと気になる。。。」
そんな方のために、今回は、「先生相談室」の中で行われている課題や投稿の一部をご紹介したいと思います。
【水谷禎子がこの記事を書いています。】

Zoomブレイクアウトルームとは
オンライン会議システムZoomには、ブレイクアウトルームという機能があります。
ブレイクアウトルームというのは、Zoomの参加者を少人数のグループに分けることができる機能です。
ホストのみが使える機能で、パソコンからの操作になります。
(2020年7月現在、スマホ、タブレットでは使えません。)
自動、または手動で各ルームに参加者を割り当てることができ、ホストは各ルームを行き来することができます。
セミナーでのグループワーク、お茶会や飲み会など少人数でグループに分かれて話し合いたい時にブレイクアウトルームは便利です。
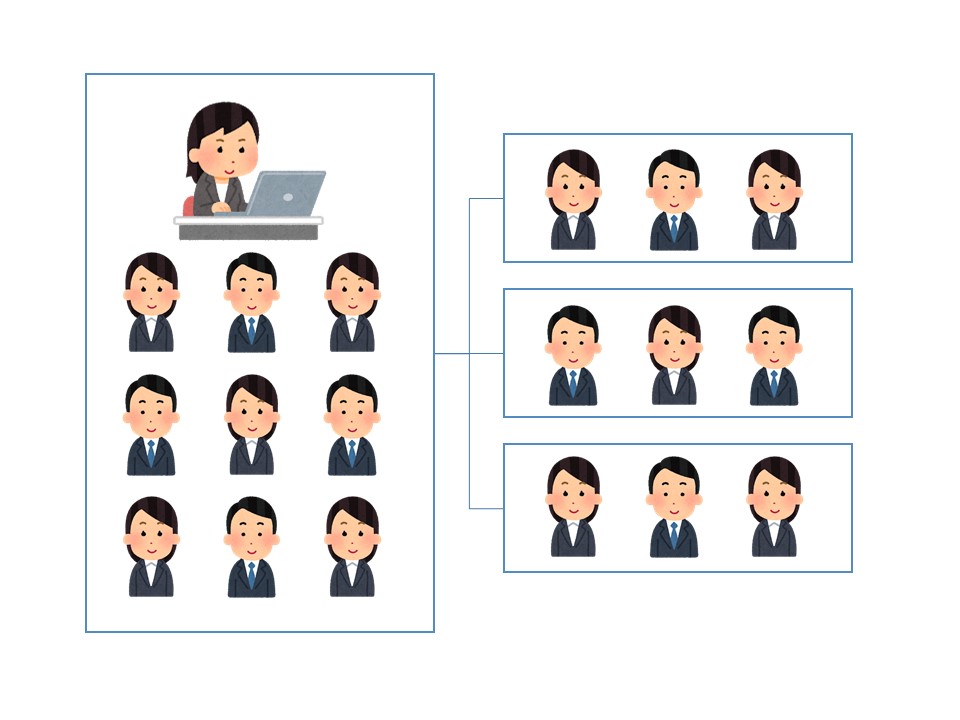
ブレイクアウトルームの設定方法
ブレイクアウトルームを使うには、事前に設定が必要になります。
Zoomのアカウントにサインインしてください。
【設定】をクリックします。
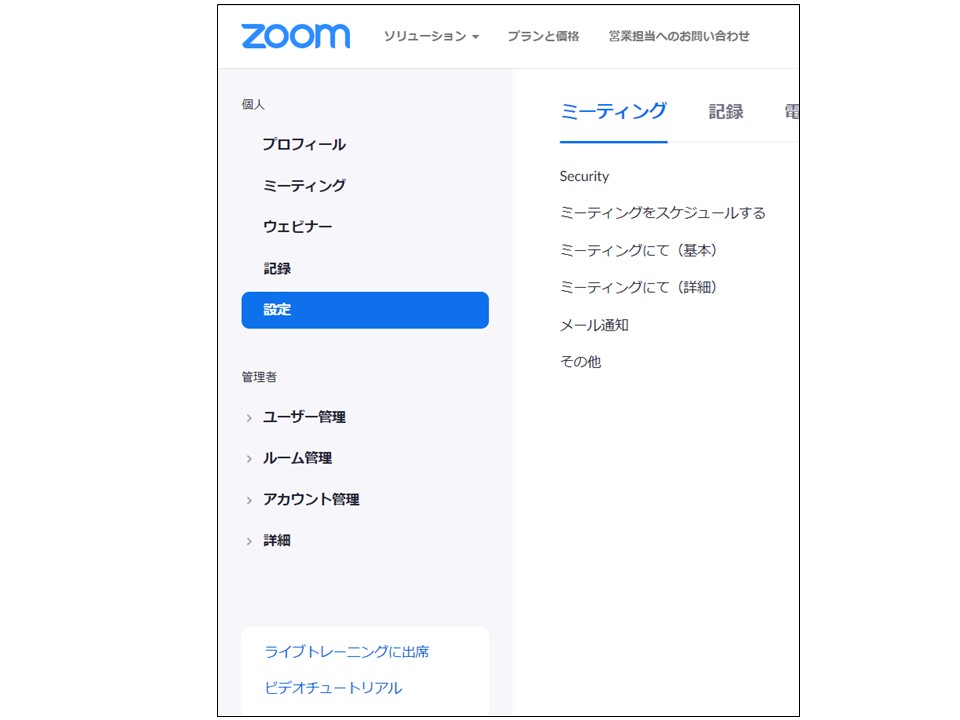
下の方にスクロールしていくと【ブレイクアウトルーム】という項目があるので、右側のチェックボタンをオンにしてください。
事前にブレイクアウトルームの割り当てを行いたい場合は【スケジューリング時にホストが参加者をブレイクアウトルームに割り当てることを許可する】にチェックを入れてください。
事前にブレイクアウトルームを割り当てる時には、参加者のメールアドレスが必要になります。
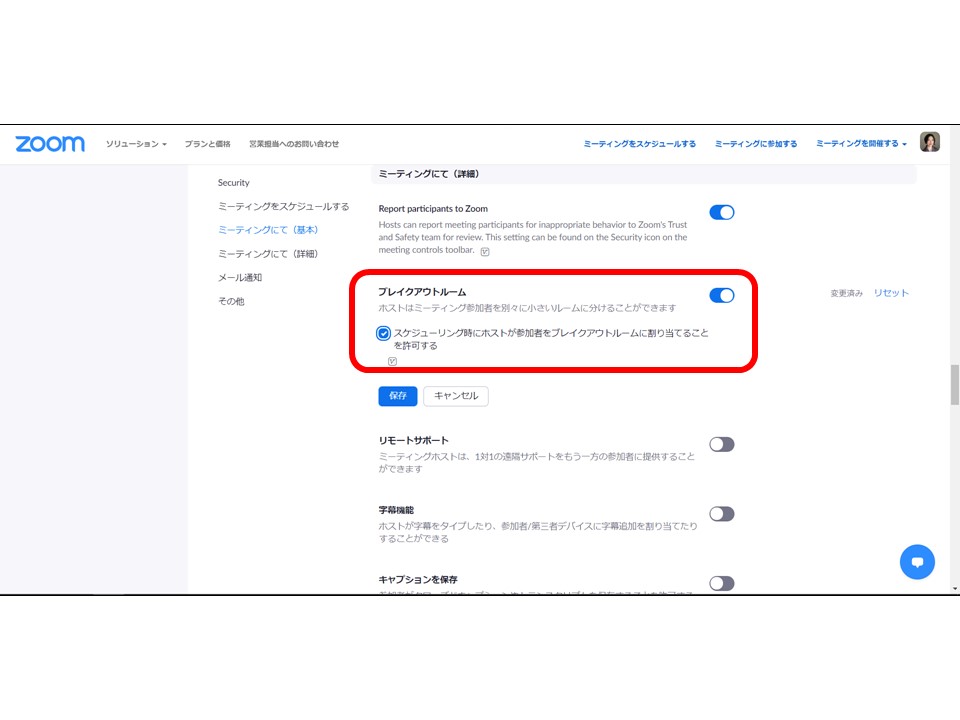
事前に参加者をブレイクアウトルームに割り当てる方法
ミーティングを設定する時に【ミーティングオプション】の【ブレークアウトルーム事前割り当て】にチェックを入れて、【ルームを作成】をクリックしてください。
参加者のメールアドレスをCSVからインポートし、作成したルームに割り当ててください。
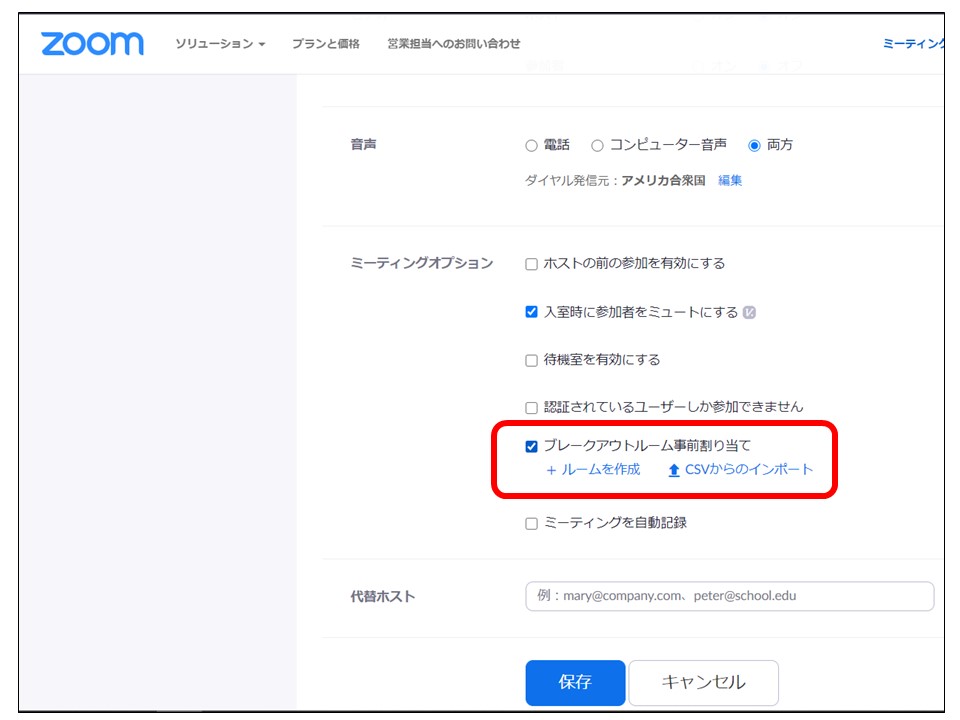
Zoomミーティング中に参加者をブレイクアウトルームに割り当てる方法
Zoomメニューの【ブレイクアウトルーム】をクリックすると【ブレークアウトセッションの作成】というボックスが表示されます。
【参加者を次に割り当て】のセッション数(グループ数)を設定します。
割り当てる方法を【自動】か【手動】から選びます。
【セッションの作成】をクリックします。
【参加者を次に割り当て】は2セッション、割り当て方法は自動で設定してください。
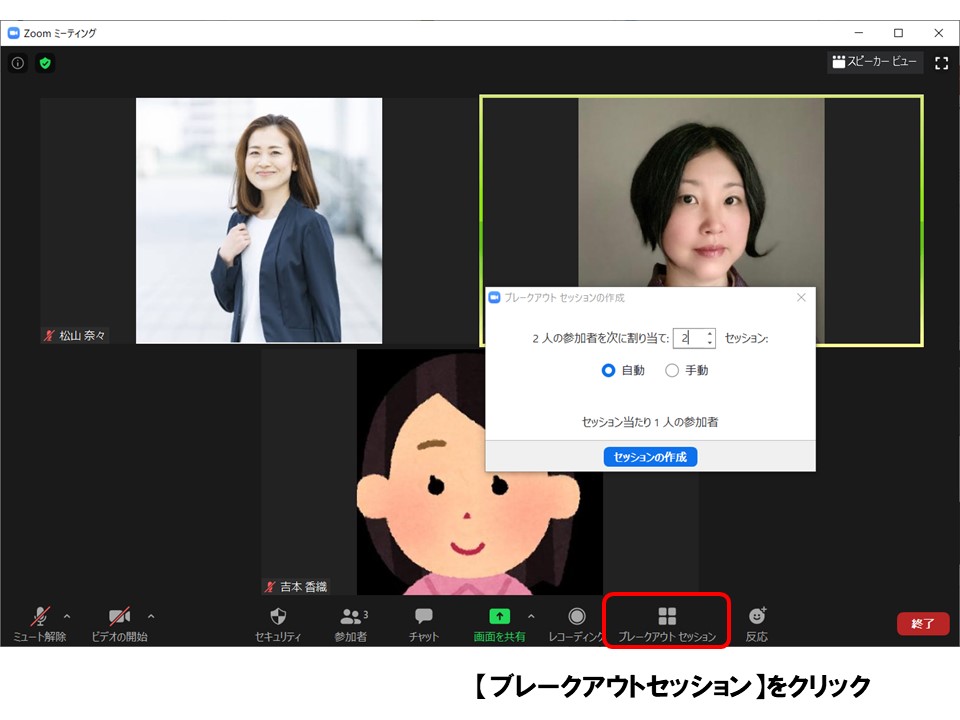
オプションの設定
ブレークアウトセッションのボックスが表示されます。
下の方にある【オプション】をクリックしてください。
オプション項目が設定できます。
上から3つ目【分科会室は次の時間後に自動的に閉じます。】にチェックを入れ、時間を設定することができます。
ブレイクアウトルーム終了のカウントダウンタイマーの設定をすることができます。
数字の横にある【∨】をクリックすると、秒数が選べるようになります。
先生相談室ブレイクアウトルーム練習に参加する方へ
【分科会室は次の時間後に自動的に閉じます。】にチェックを入れ、4分に設定してください。
カウントダウンタイマーは、60秒に設定してください。
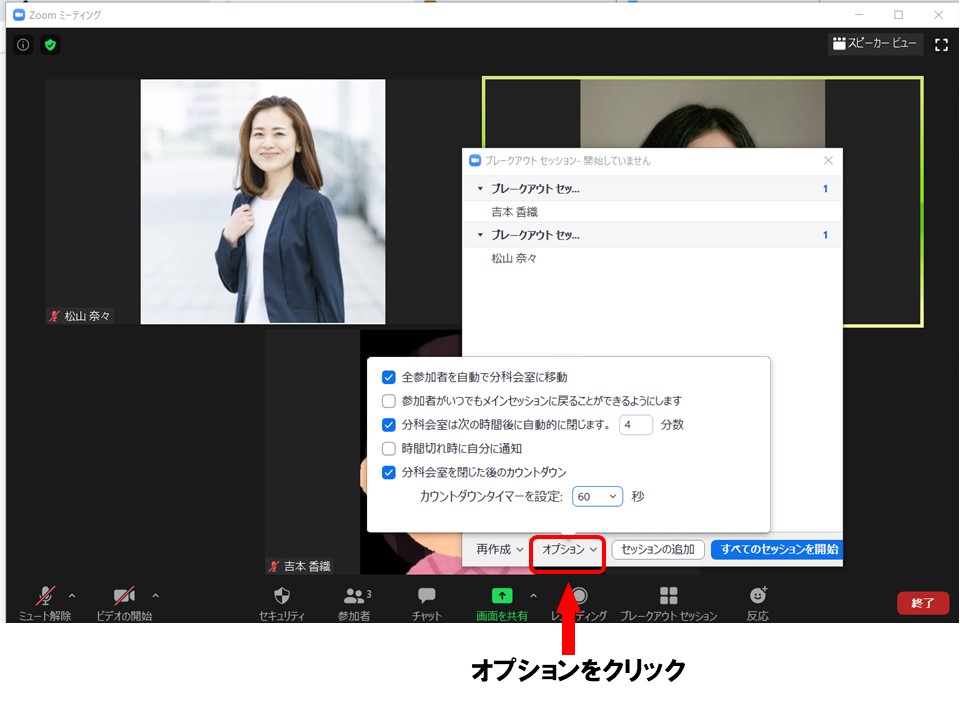
セッション名の変更
セッション名にカーソルを合わせると【名前の変更】が表示されます。
【名前の変更】をクリックするとセッション名が変更できます。
先生相談室ブレイクアウトルーム練習に参加する方へ
セッション名は【チームA】と【チームB】に変更してください。
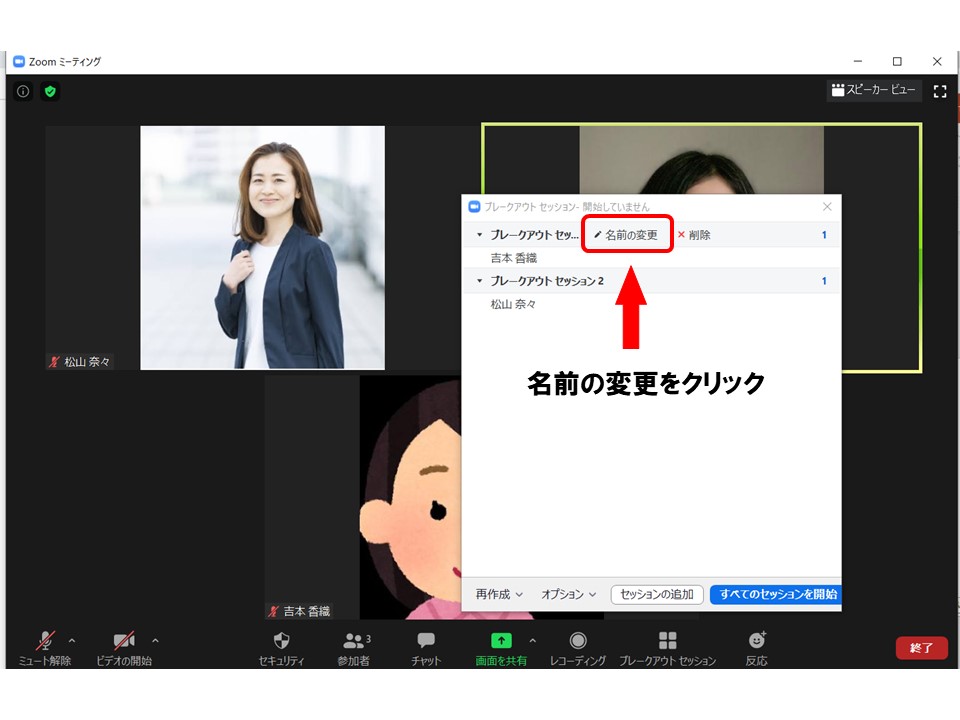
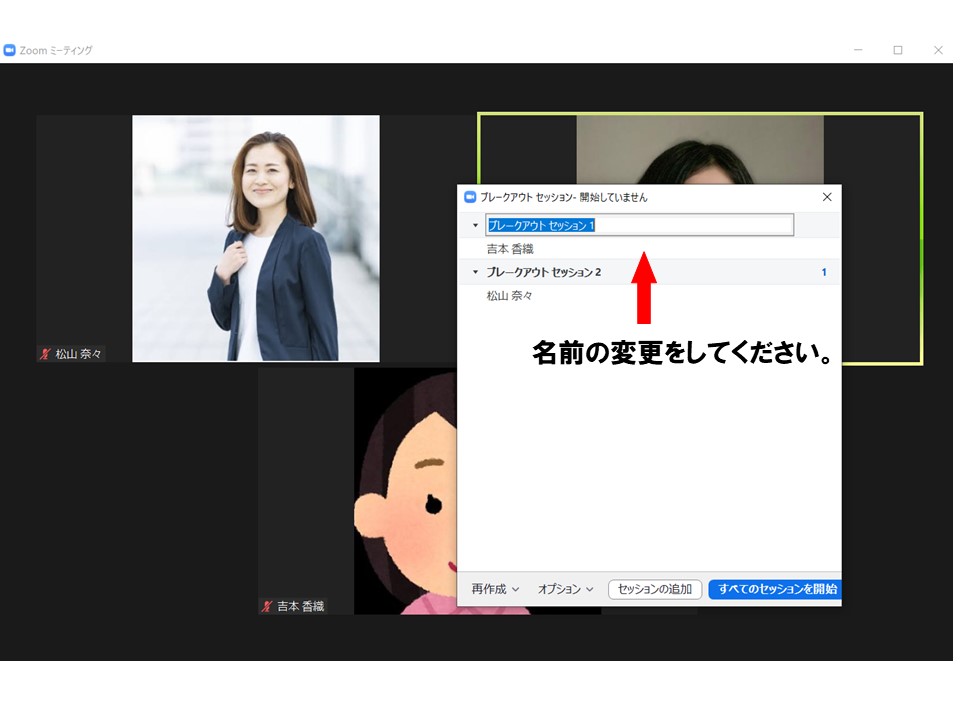
参加者を移動させる
自動で参加者を割り当てた時、参加者の偏りが出てしまうことがあります。
そんなときは参加者を移動させて調節しましょう。
名前にカーソルを合わせると、【移動先】と【交換】が表示されます。
【移動先】をクリックすると、所属していないセッション名が表示されます。
移動させたいセッション名をクリックして、参加者の移動を行います。
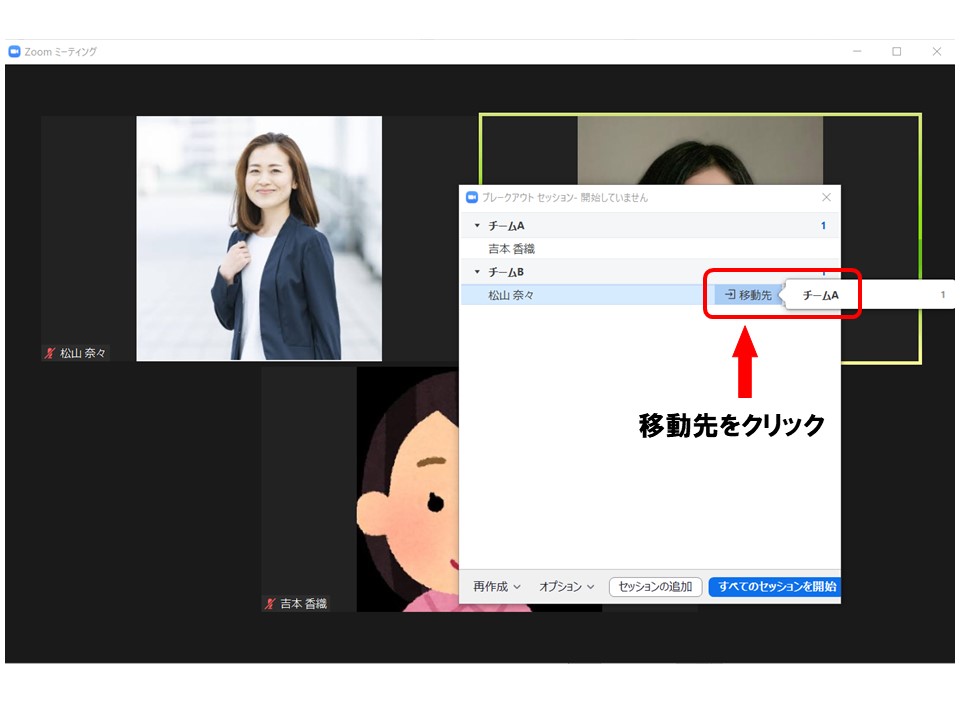
参加者を交換したい場合は【交換】をクリックすると、所属していないセッションの参加者名が表示されます。
交換したい参加者名をクリックすると、参加者の交換ができます。
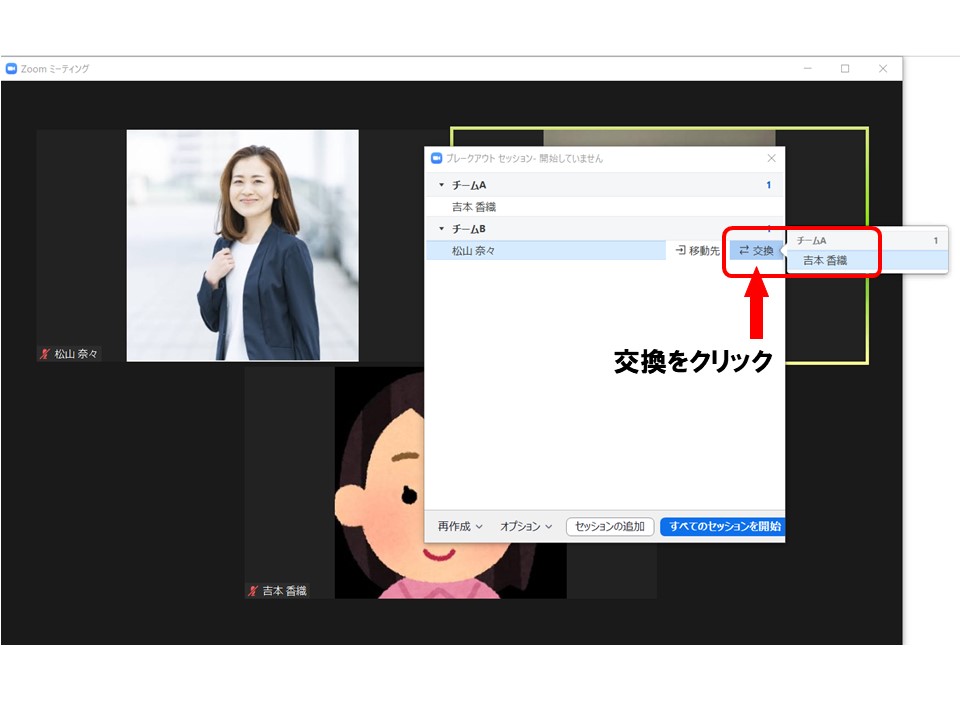
ブレイクアウトルームセッション開始
【すべてのセッションを開始】をクリックして、ブレークアウトルームセッションを開始します。
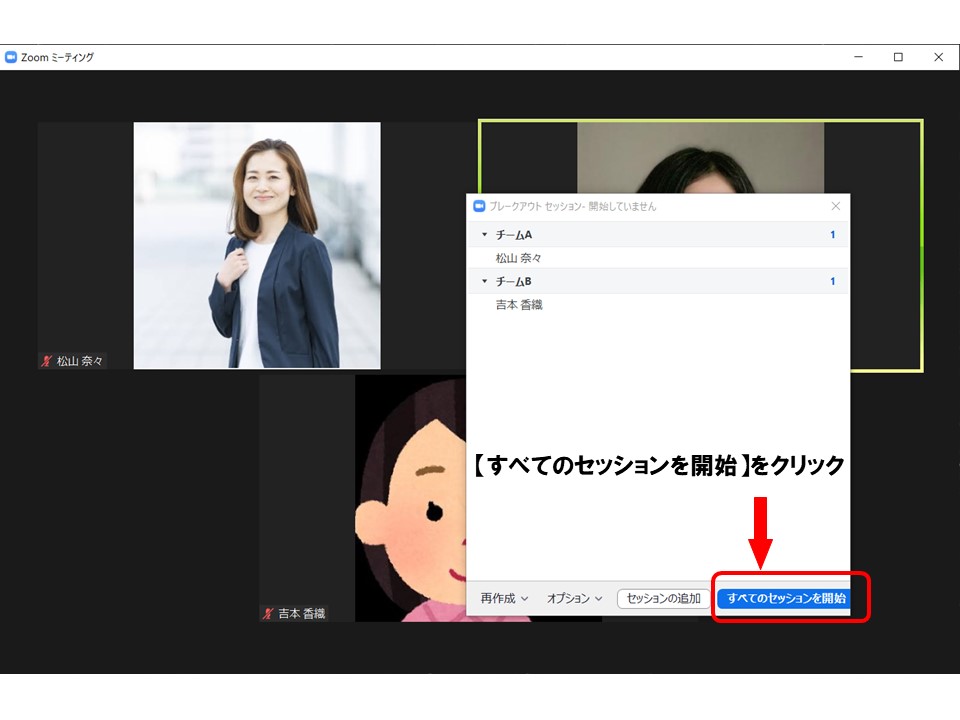
セッションがうまく開始されると【すべての参加者がブレークアウトセッションに参加するように招待されました。】と表示されます。
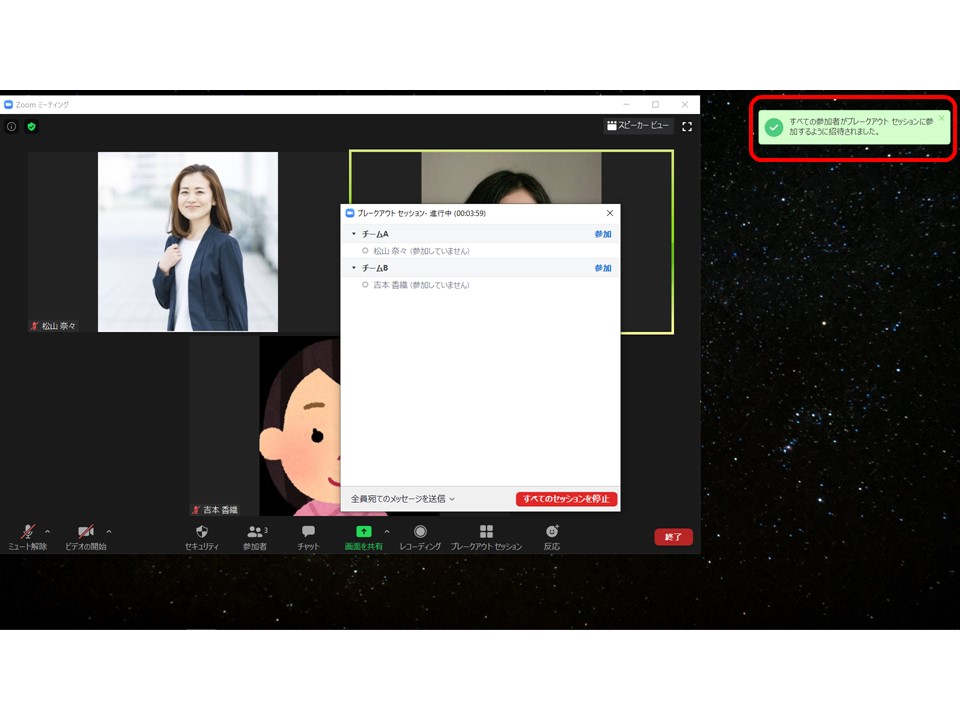
個別のセッションルームに参加してみよう
セッション名の横にある【参加】をクリックすると、ホストはそのセッションルームに参加できます。
セッションルームの行き来ができるのは、ホストだけです。
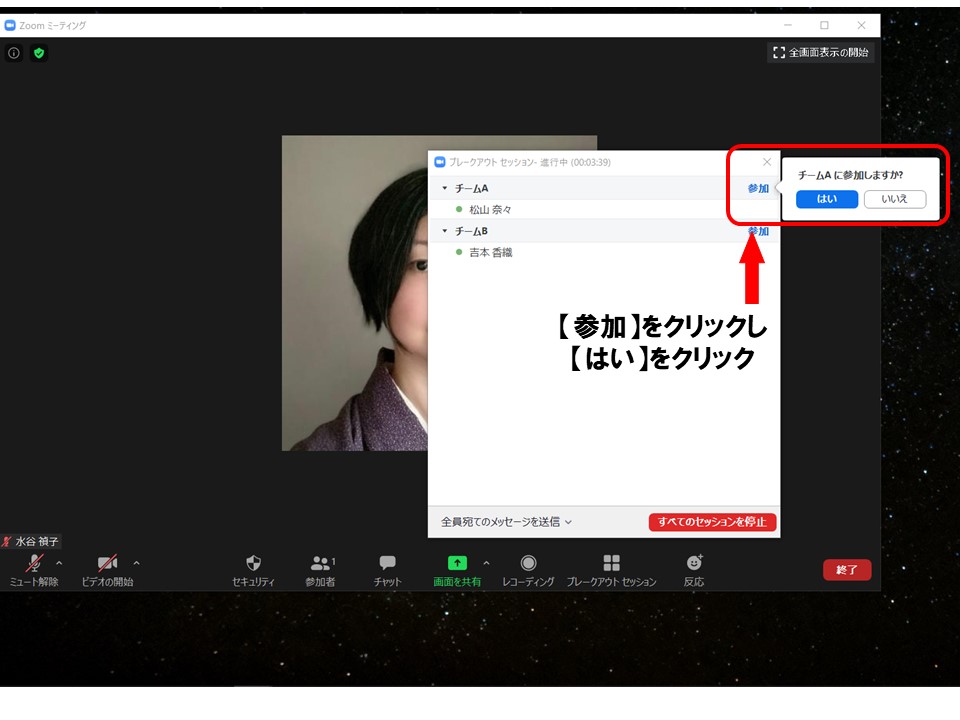
チームAのブレークアウトセッションに参加できました。
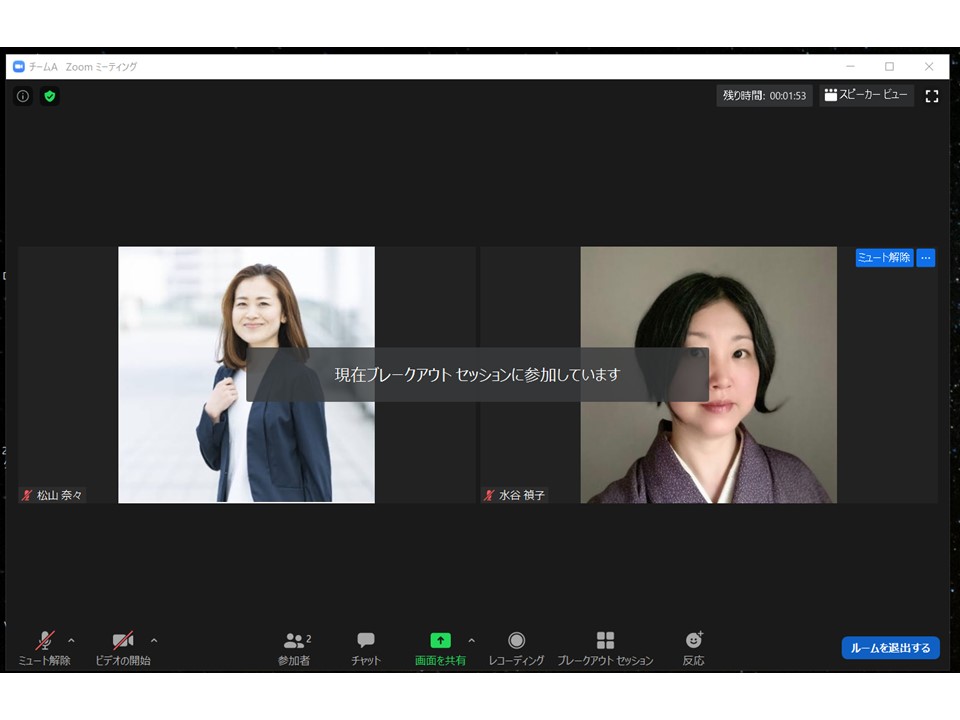
右下の【ルームを退出する】をクリックするとメニューが表示されます。
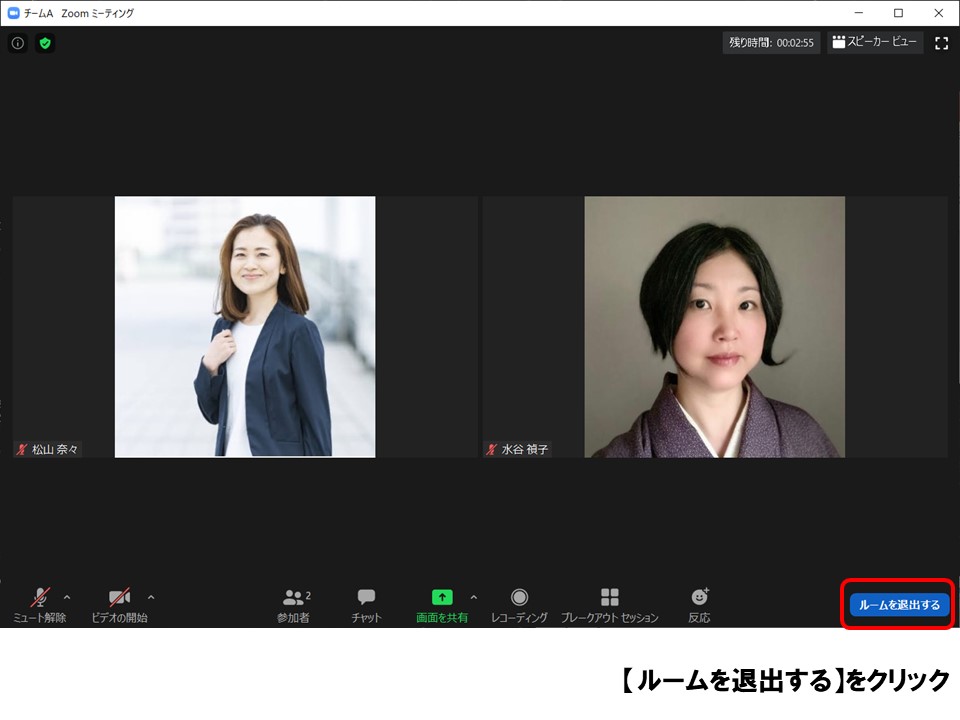
【ブレイクアウトルームを退出する】をクリックして、ブレイクアウトルームから退出します。
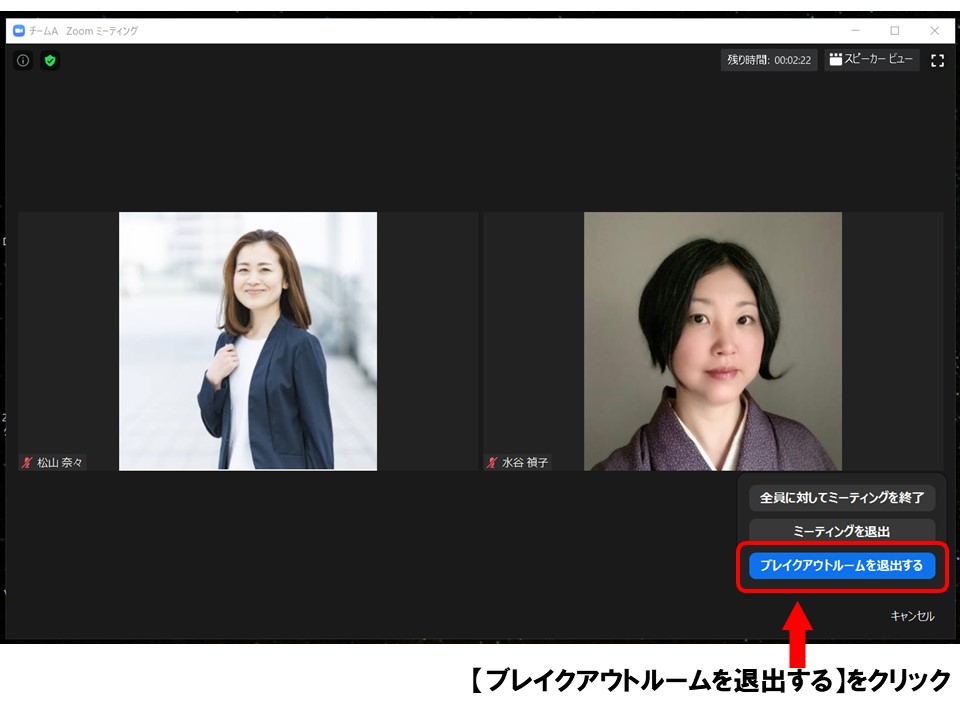
全員宛のメッセージを送る
セッションの残り時間がわかるように、全員にメッセージを送りましょう。
下にあるメニューバーの【ブレイクアウトルーム】をクリックし、ブレークアウトセッションのボックスを表示させます。
【全員宛のメッセージを送信】をクリックします。
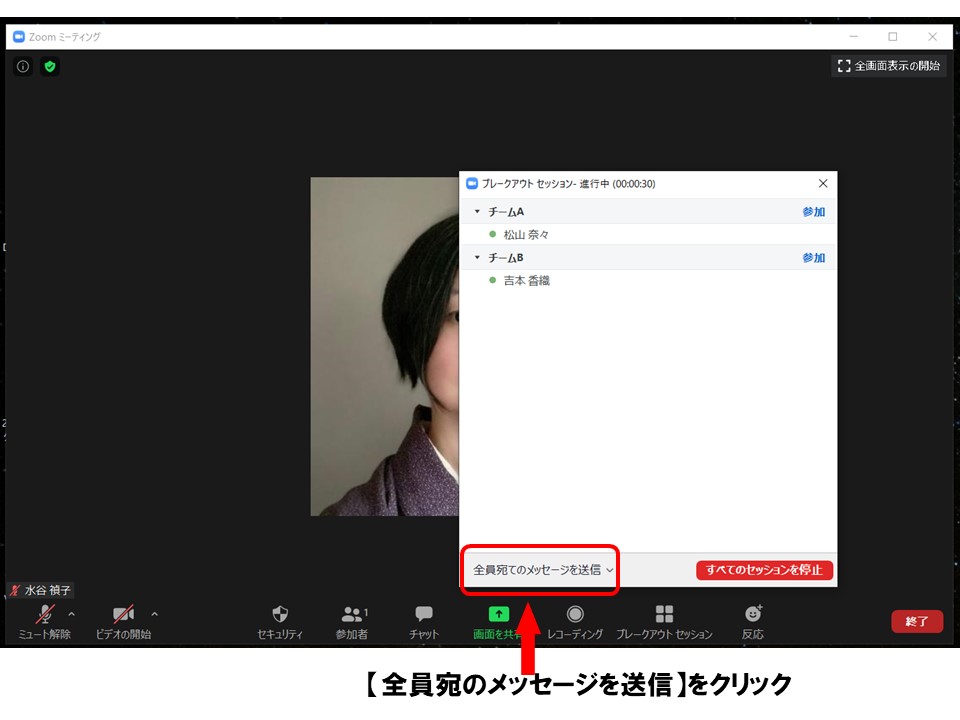
【ここにメッセージを入力】と表示されます。
メッセージを入力してみましょう。
先生相談室ブレイクアウトルーム練習に参加する方へ
【あと1分です】と入力しましょう。
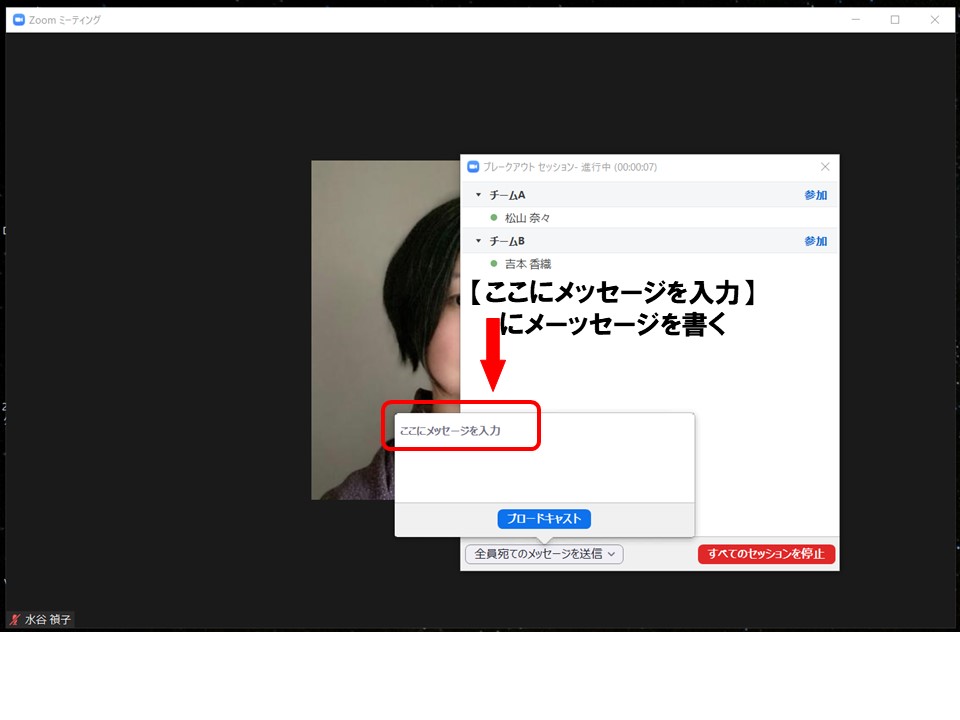
【ブロードキャスト】をクリックすると、全員にメッセージが送信されます。

ブレイクアウトセッションの終了
設定した時間になると【分科会室の退出までに、すべての出席者に60秒が与えられました。】とメッセージが表示されます。
この【60秒】はオプションで設定したカウントダウンタイマーの時間です。
ブレークアウトセッションのボックス下の方にも、カウントダウンタイマーが表示されます。
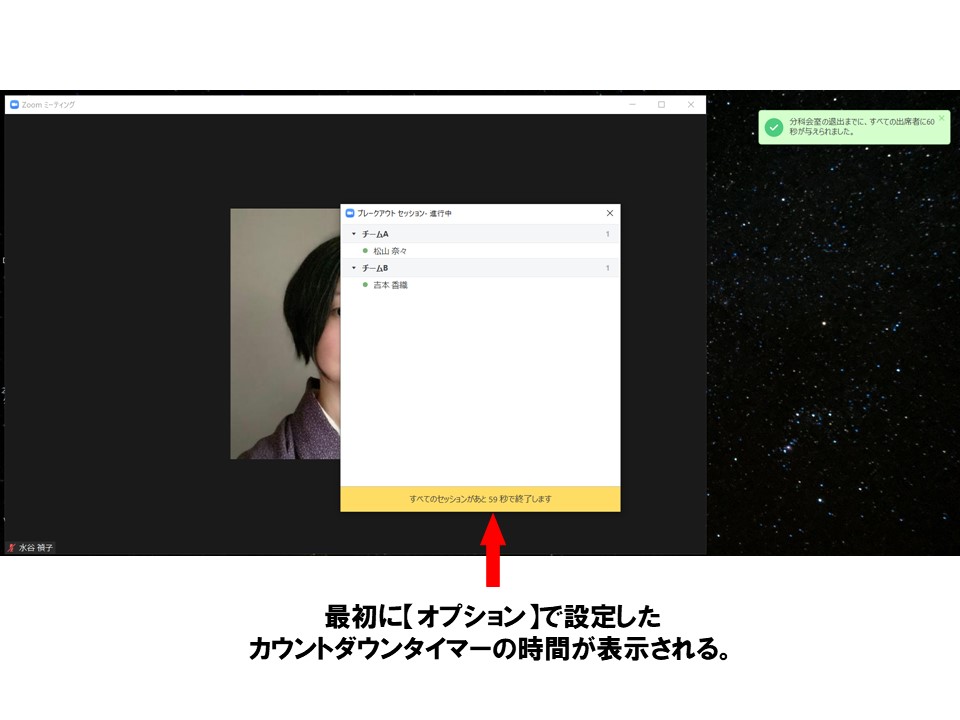
ブレイクアウトルームの操作は以上となります。
実際に画面操作を確認したい方は、こちらの動画をご覧ください。
いかがでしたでしょうか。
ブレイクアウトルームは使えるようになると便利な機能です。
練習してスムーズに使いこなせるようになりたいですね。

ここから先は、先生相談室ブレイクアウトルーム練習に参加する方向けの記事となります。
続けて2回目の設定
【ブレイクアウトルーム】のメニューをクリックし、ブレークアウトセッションボックスを表示させます。
【オプション】をクリックし、【分科会室は次の時間後に自動的に閉じます。】の時間を【2分】に設定します。
あとは1回目同様にブレイクアウトセッションを開始してください。
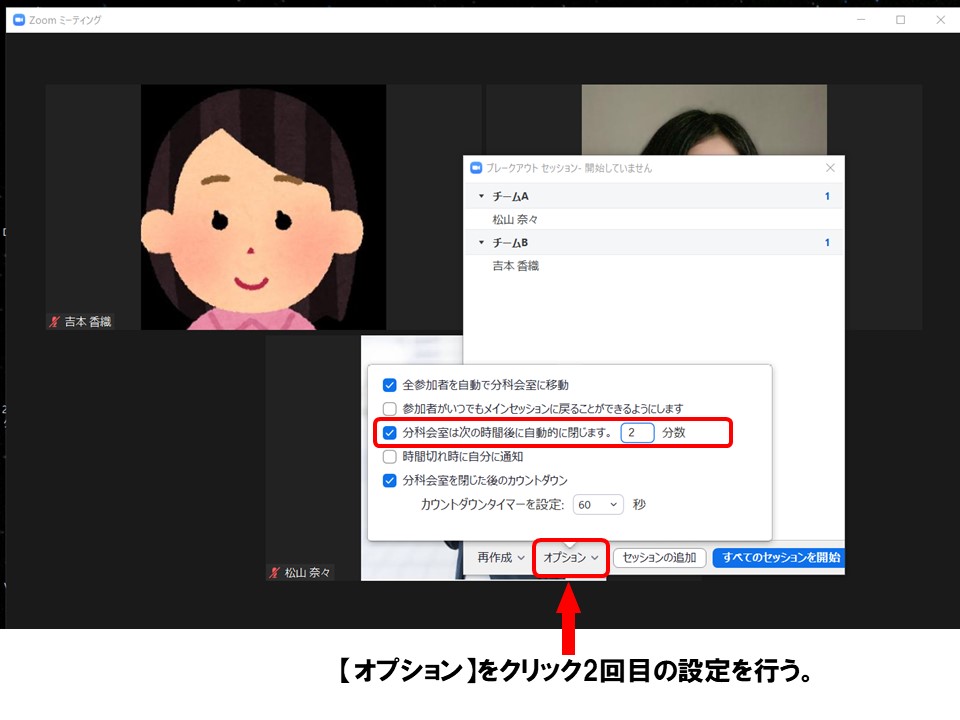
ホストの権限の受け渡し方法
Zoomメニューの【参加者】をクリックして、参加者名簿を表示させてください。
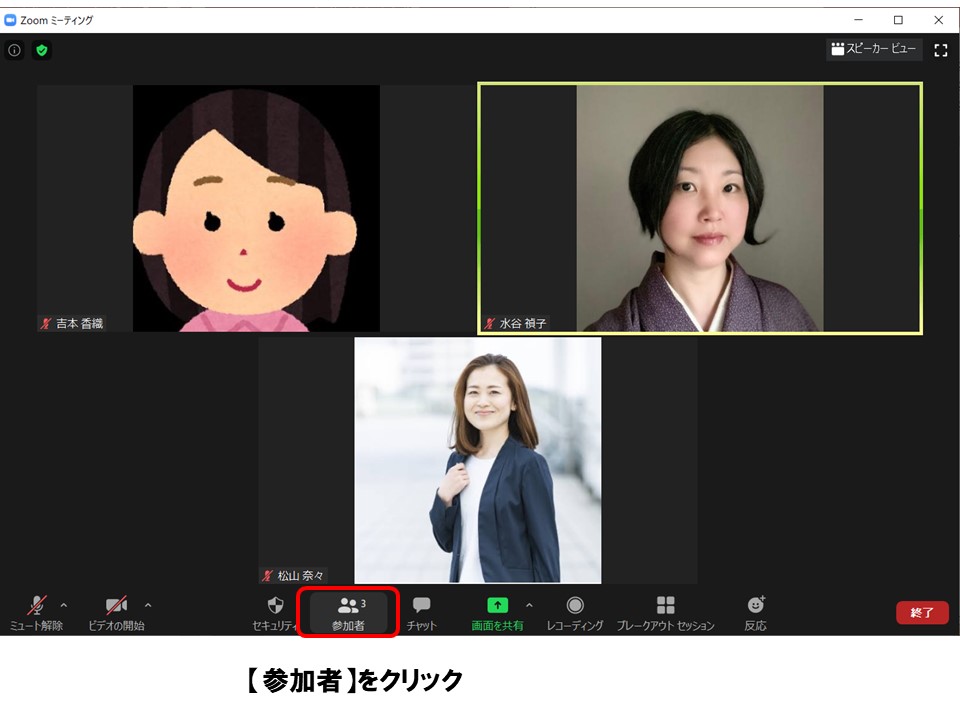
参加者の名前にカーソルを合わせると【詳細>】が表示されるので、クリックしてください。
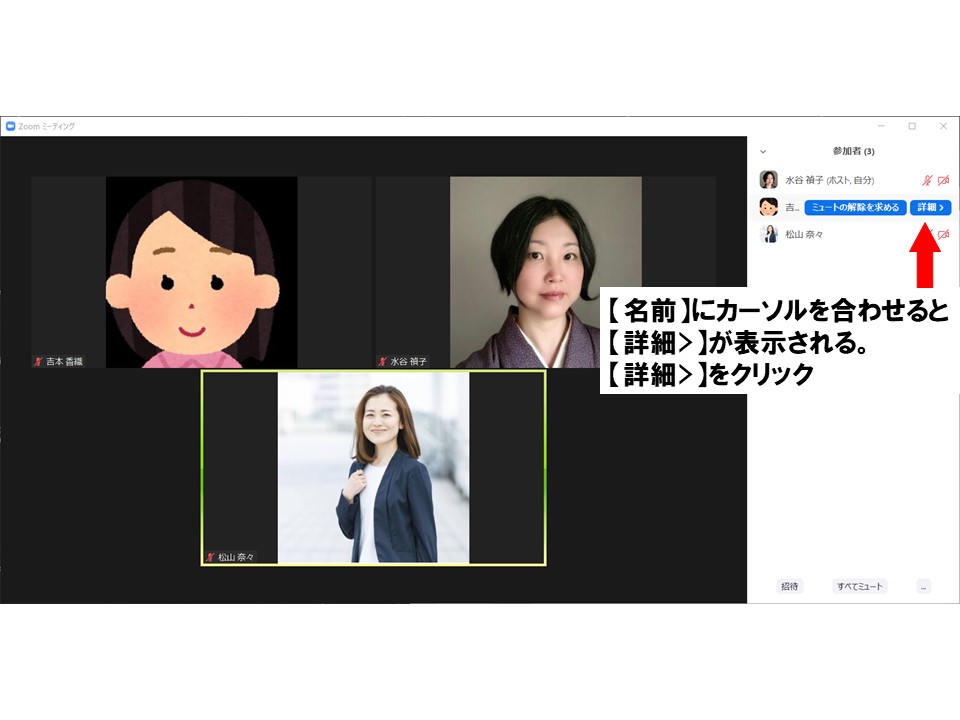
上から3番目の【ホストにする】をクリックすると、ホストの権限が移動します。

先生相談室ブレイクアウトルーム練習会では、ホストの権限の受け渡しまで行ってください。
それでは、先生相談室ブレイクアウトルーム練習会への参加をお待ちしております。
【無料】先生・コンサルタントのためのZoom使いこなしマニュアル付!オンラインセミナーを仕事に取り入れたい方、必見!
私でもオンラインセミナーに集客できますか?
オンラインセミナーから、バックエンドのサービスのお申し込みをとるには、どんなセミナーをしたらいいの?
このメール講座を読めば、全てわかります。



