Zoomでのプロフィール表示を変更する方法、顔写真の登録方法や、名前だけの表示にする方法を解説します
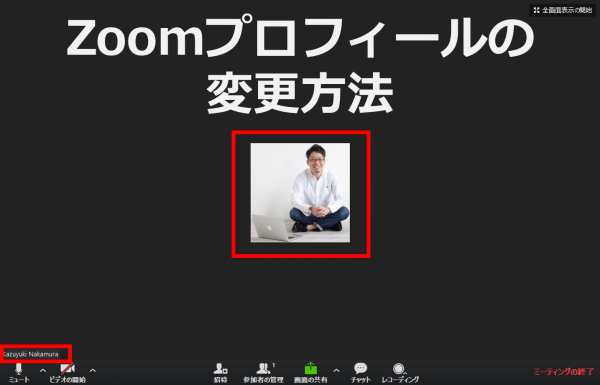
初めてZoomを使われる方に向けて、自分のプロフィール(顔写真や名前)を変更する方法について説明します。
先生業としてこれからどんどんオンライン会議を使ってセミナーをしたり、コーチ、コンサルをしたりする場合、こうした細かい部分のプロフィール画像や表示名をしっかりと作っておくことはとても重要です。
5分もかかりませんので、この機会にぜひチェックしておきましょう
【ブログ集客コンサルタント 中村和幸がこの記事を書いています。】
 こんにちは。青山華子さんのブログ作りのお手伝いをさせていただいている、先生相談室サポートメンバーの中村です。このたび記事を寄稿させていただきました。ぜひお役立てください!
こんにちは。青山華子さんのブログ作りのお手伝いをさせていただいている、先生相談室サポートメンバーの中村です。このたび記事を寄稿させていただきました。ぜひお役立てください!
Zoomのプロフィール変更方法(アイコン画像を登録する場合)
Facebookのアカウントを使ってZoomにログインしている場合は、Facebookのアイコンが自動で使われるようになっています。もっとも簡単なのはこの方法。
そうでない場合(個別に画像を使いたい)は、以下の手順で変更してください。
Zoomを起動し右上にある「歯車マーク」をクリックします。
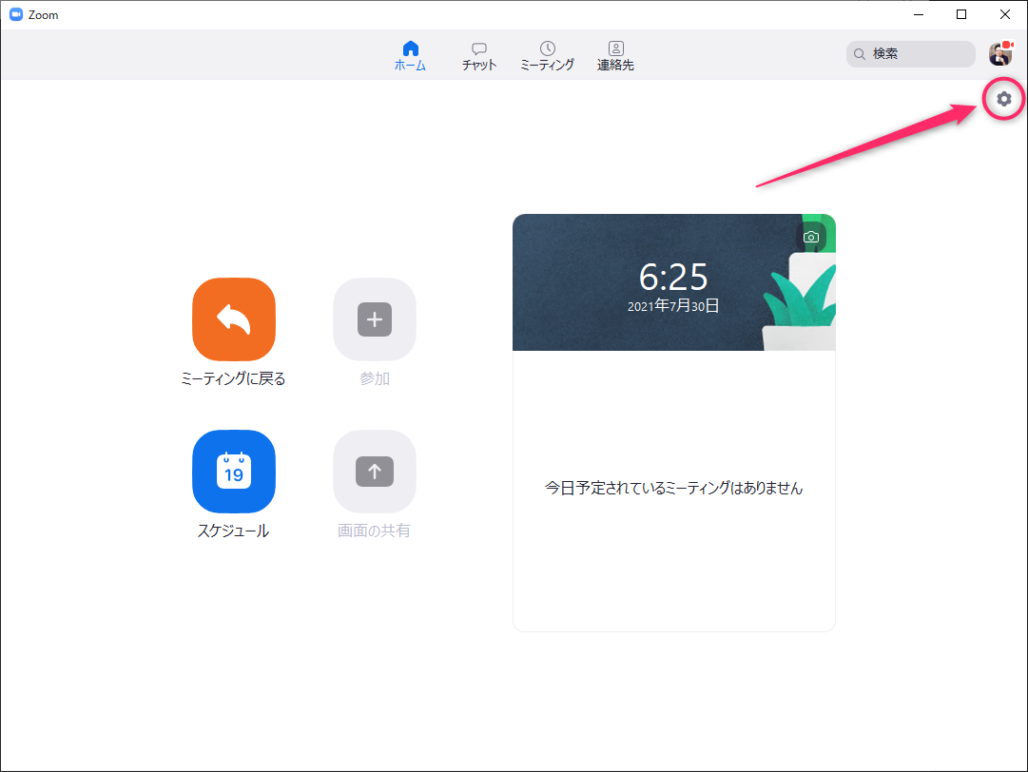
「プロフィール」から、「マイプロフィールを編集」をクリックします。
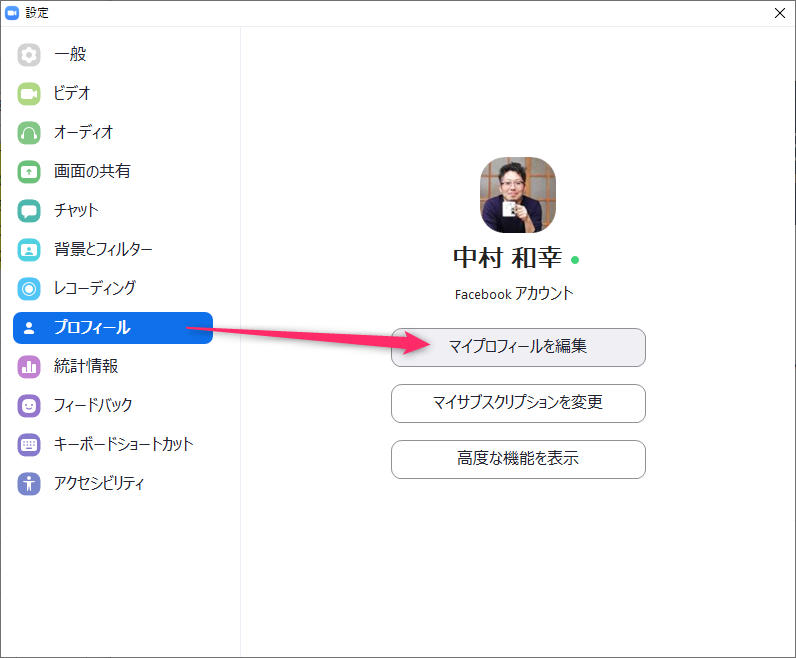
Zoomのサインイン画面が表示されますので、登録したアカウントでサインインします。
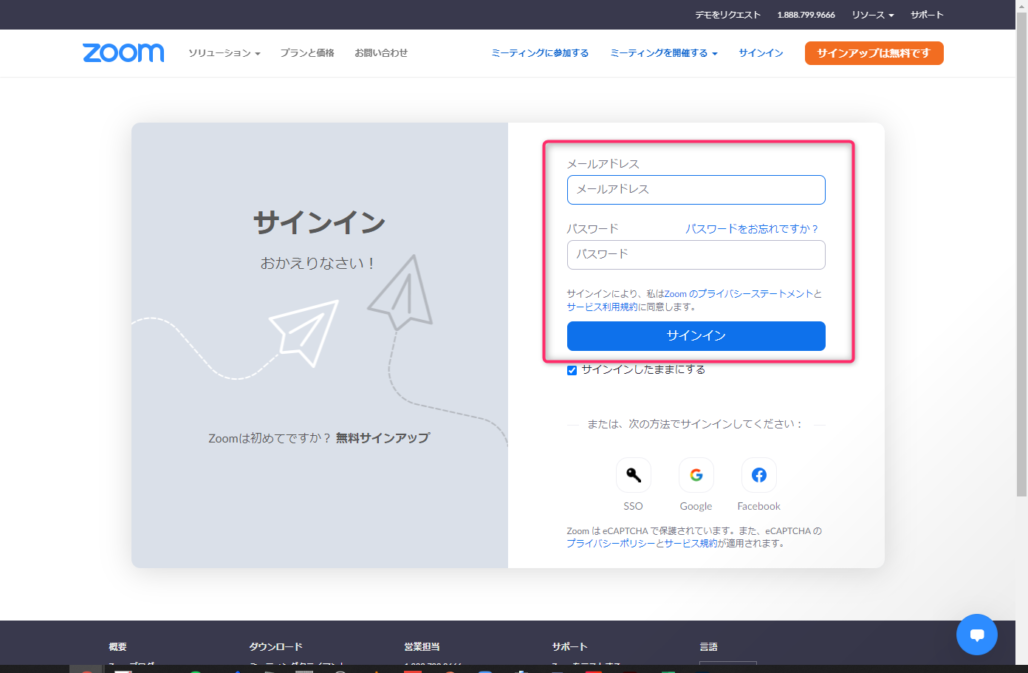
「プロフィール」から、アイコン画面の部分にある「鉛筆マーク」をクリック

ドラッグアンドドロップ等の方法で、お好みのアイコンをアップロードします。

アップロードが完了したら「保存」をクリック
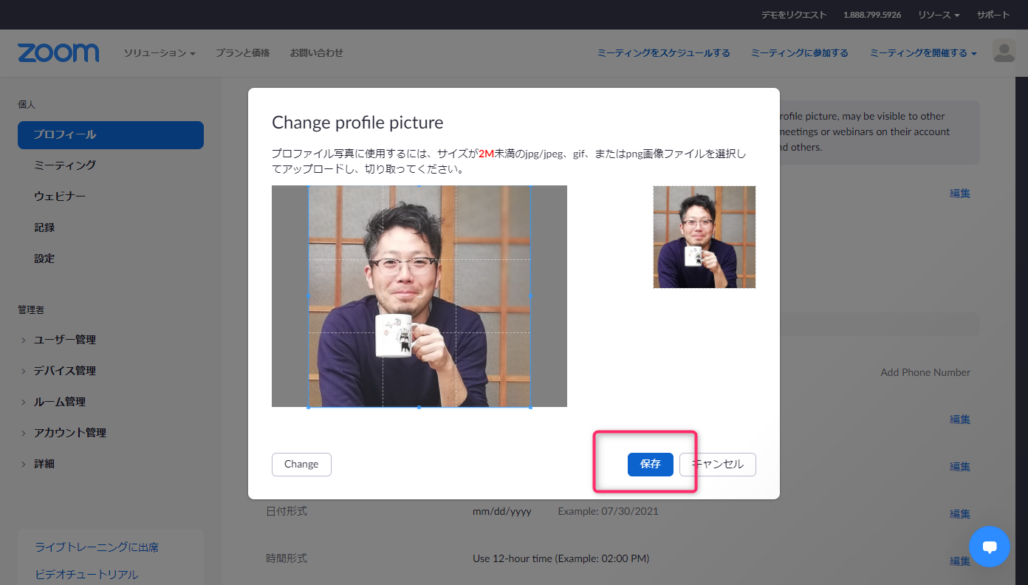
プロフィール写真の登録は、これでOKです。
プロフィール写真ではなく名前を文字で表示させたい場合
今度は逆に、「写真はいらない、文字で表示させたい」という場合の方法を解説します。
同じ画面からプロフィール写真のところの「鉛筆マーク」をクリック

「削除」をクリック

これで写真の登録が解除されました。続いて右上にある「編集」をクリック
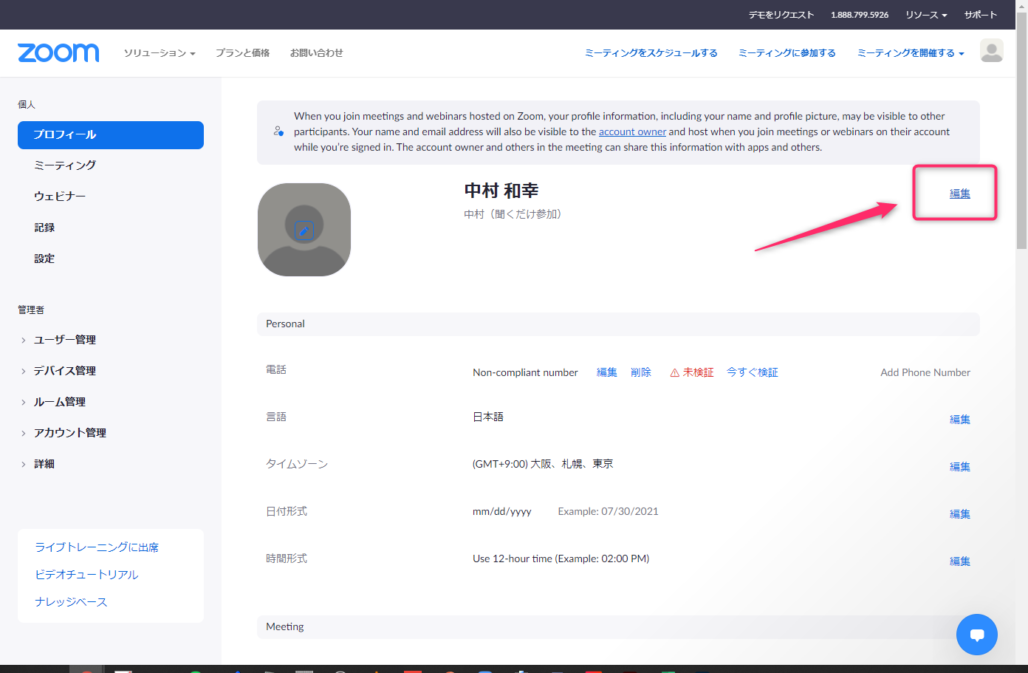
Display Nameの部分の表示をお好みの文字に打ち換えます。
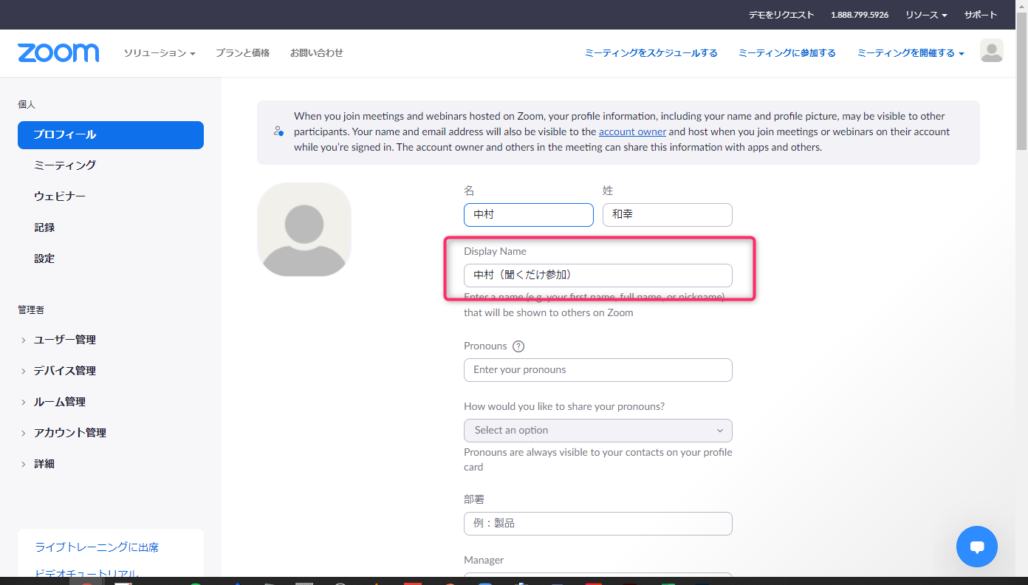
例えば「中村(聞くだけ参加)」と変更してみます。
忘れずに下までスクロールして「保存」をクリック。
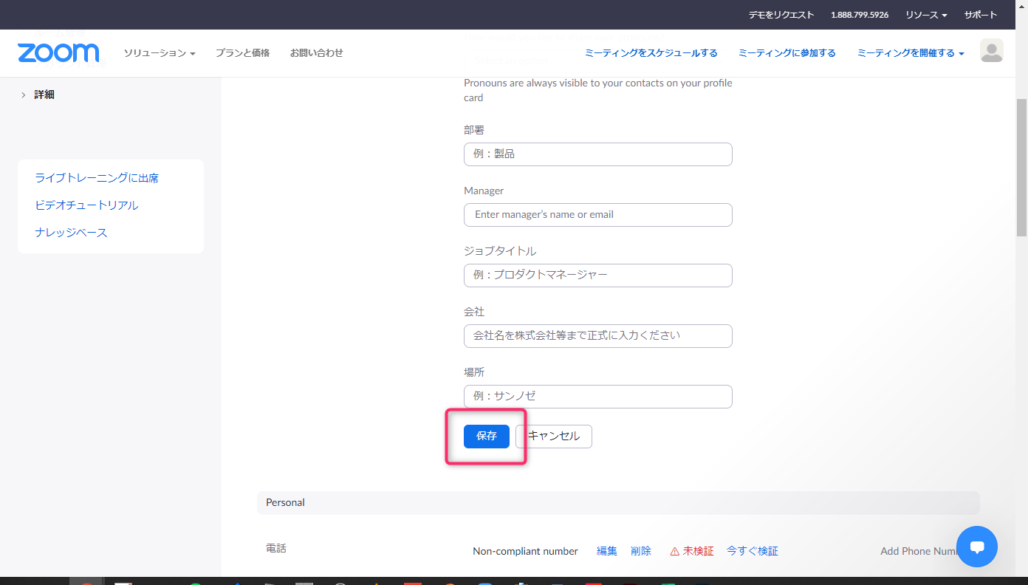
この状態でZoomに接続し直すと、プロフィール写真の代わりに文字が表示されるようになりました。
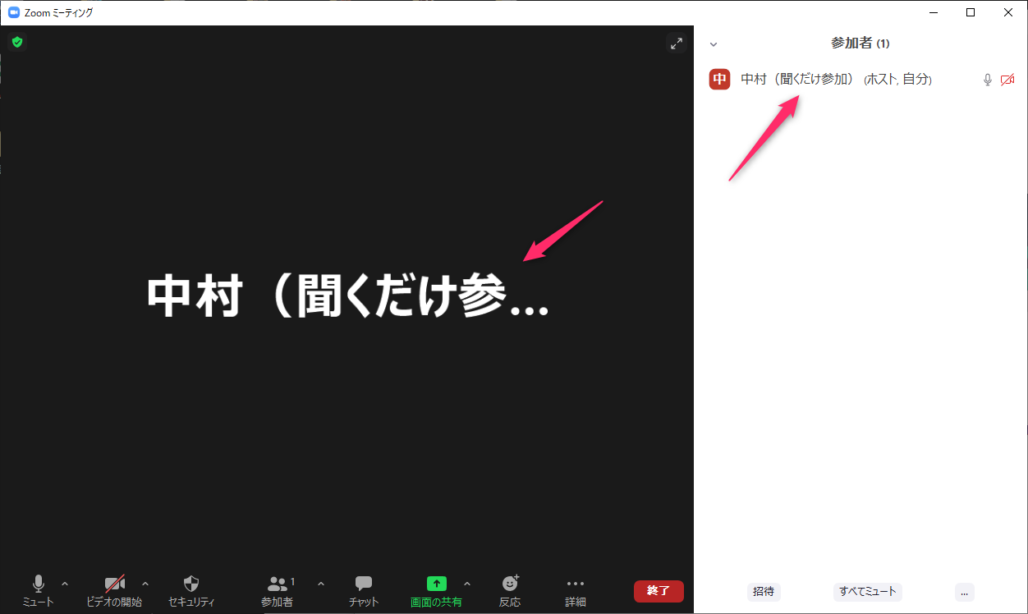
状況に応じて、適切なプロフィール写真/文字の表示を使いこなしてくださいね。
講師・コンサルタントのためのZoom運営マニュアルPDF無料配布中です。
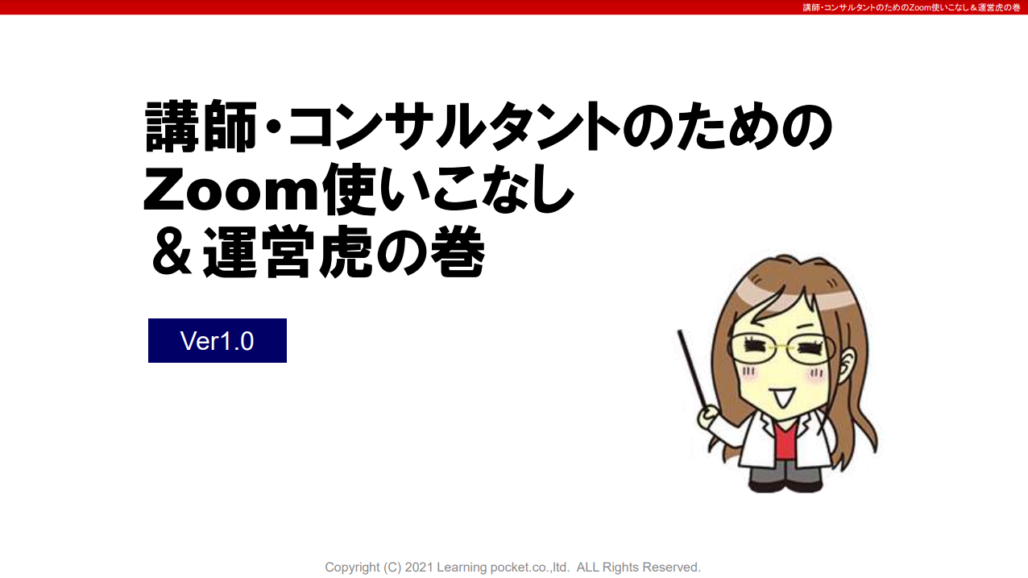
こちらのページでは、無料メール講座の特典として、「講師・コンサルタントのためのZoom運営マニュアルPDF」を配布しています。
今後オンラインを活用していきたいあなたはぜひご活用ください!
Zoomのことをもっと知りたいあなたにおすすめの記事
- Zoomを使った会議への参加方法(会議を受講したい)
- Zoomのダウンロード~インストール方法(会議を主催したい)
- Zoomのインストール方法~使い方 iphone編(スマートフォンで使いたい)
- Zoom会議に必要なカメラとマイクのおすすめ・必要な機材は?(コスパの良いおすすめの機材)
青山華子よりお知らせ
青山華子の学びのコミュニティ「先生相談室」では、Zoomを使った勉強会やイベントを定期的に開催しています。
先生相談室はメンバーを募集中(*時期によって先行案内中のこともあります)ですので、ぜひこちらをチェックしてみて下さい!

集客や運営の負担なしで先生相談室メンバー向けにZoomセミナー講師として登壇できる機会もあります。
Zoomセミナーに登壇する際には、青山華子からセミナー内容のアドバイスや操作練習なども無料で受けられ、オンライン講師としてデビューするチャンスです。
【無料】Zoom使いこなしマニュアルプレゼント!オンラインセミナーを仕事に取り入れたい講師・コンサルタント必見!
私でもオンラインセミナーに集客できますか?
オンラインセミナーから、バックエンドのサービスのお申し込みをとるには、どんなセミナーをしたらいいの?
このメール講座を読めば、全てわかります。



