Zoomの会議URLをグーグルカレンダーと連携・管理する方法

zoomを使ってお客様にコンサルティングをしたい。
zoomを使ってお客様に少人数のセミナーを提供したい。
そんなあなたへ。
今回の記事では、ホストが頻繁に使う会議URLの予約発行のやり方とGoogleカレンダーとの連携について解説します。
以前の記事では、
ZoomのURLの発行の仕方とお客様への案内のタイミングはいつやるのが良いのか?
ZoomでURLを発行してお客様にお知らせするまでにやっている準備の裏側
という記事もアップしていますので、もしよければこちらも併せてチェックしてみてください。
【ブログ集客コンサルタント 中村和幸がこの記事を書いています。】
 こんにちは。青山華子さんのブログ作りのお手伝いをさせていただいている、先生相談室サポートメンバーの中村です。このたび記事を寄稿させていただきました。ぜひお役立てください!
こんにちは。青山華子さんのブログ作りのお手伝いをさせていただいている、先生相談室サポートメンバーの中村です。このたび記事を寄稿させていただきました。ぜひお役立てください!
会議URLの予約発行は「スケジュール」から実施する
○日後の会議URLを事前に発行しておきたい。そのURL等を事前に相手に知らせたい。
そういったケースの場合は「スケジュール」とある部分から手続き進めていきます。
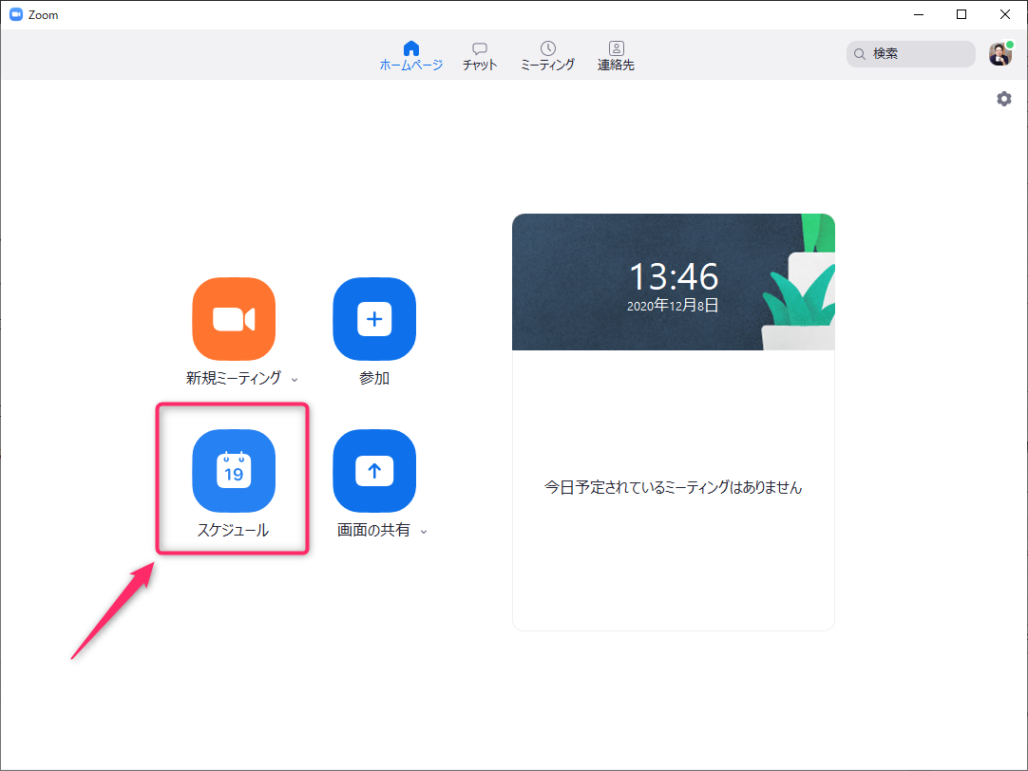
すると、ミーティングをスケジューリングというメニュが表示されますので、任意の会議名を入力(デフォルトのままでもOKですが書き換えた方が後々識別しやすい)。
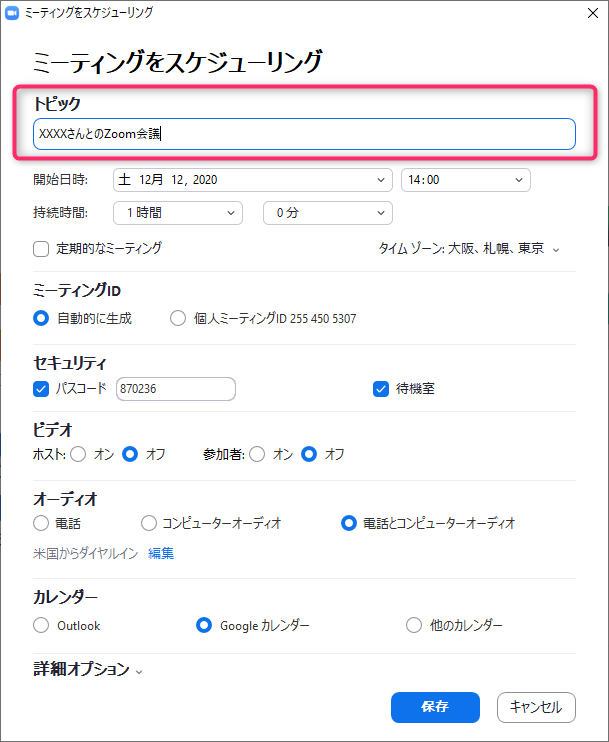
会議開始日時を指定します。
日付→開始時刻→どのぐらいの時間行うか
という順番で設定していきます。
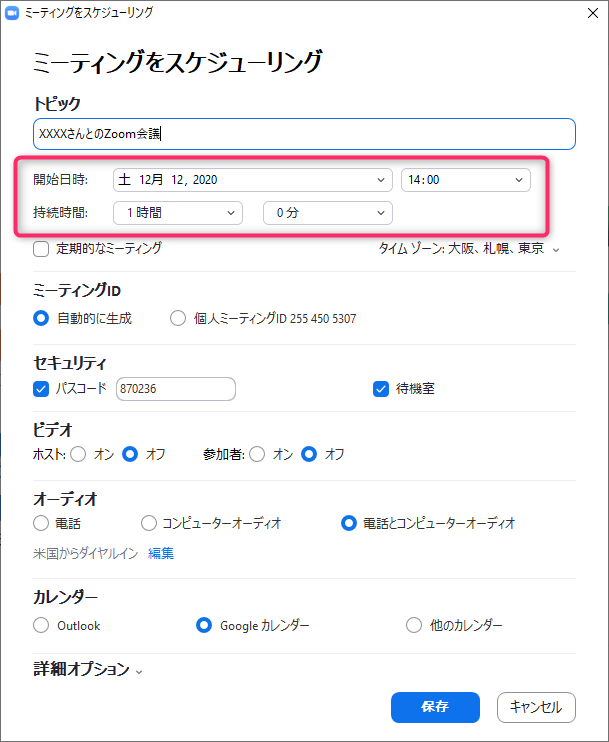
ミーティングID
セキュリティ
ビデオ
オーディオ
に関しては、デフォルトのままでOKです。
Googleカレンダーと連携する方法
スケジューリング画面の最後にある「Googleカレンダー」を選択して、保存をクリックします。
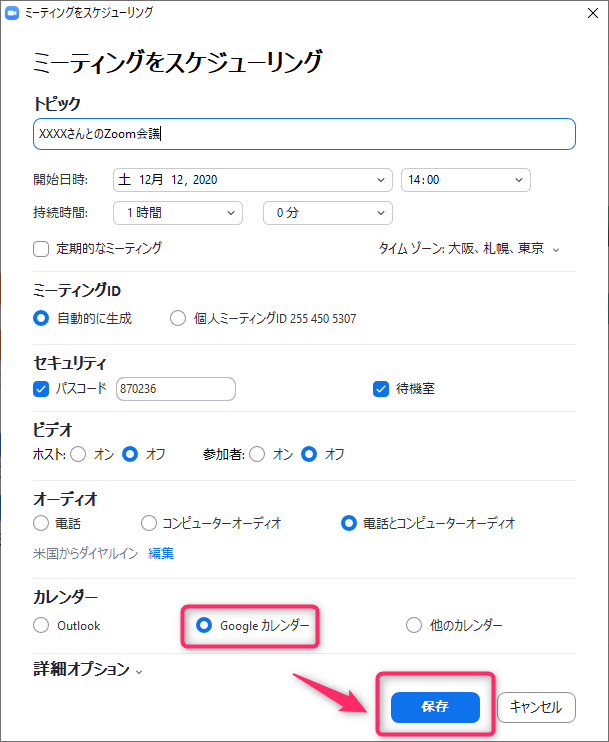
すると、連携するGoogleアカウントの確認画面が表示されます(*複数アカウントを運用している場合)ので、該当するアカウントを選択。
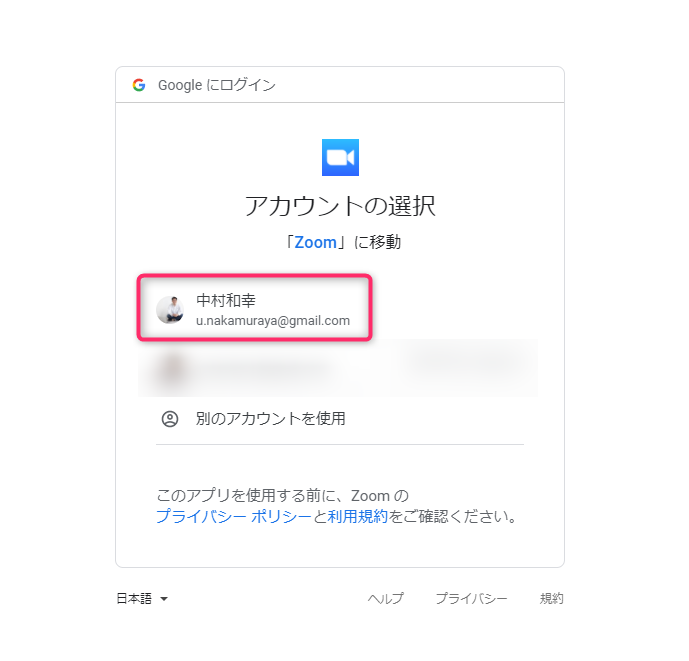
アクセス権の許可の確認がありますので「許可」をクリック
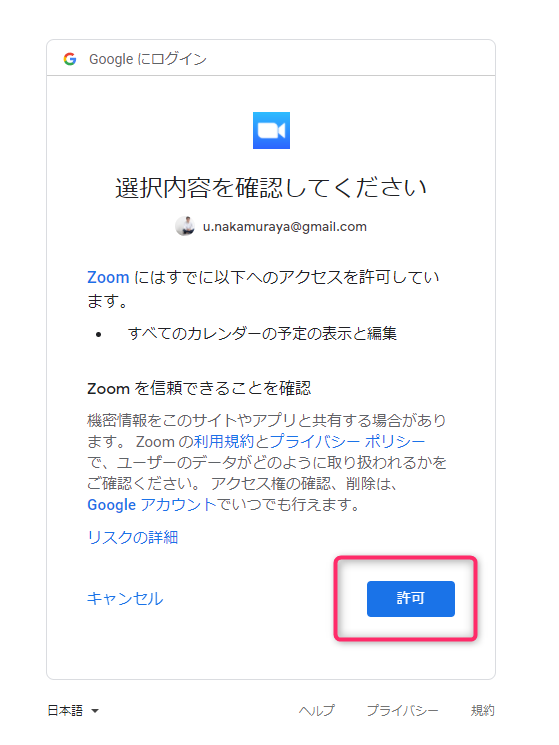
すると、Googleカレンダーが開いて、件名・日時・Zoom会議URLやパスコード情報などがあらかじめ入力された画面が表示されます。
日時や会議URL・パスコード情報などを確認の上「保存」
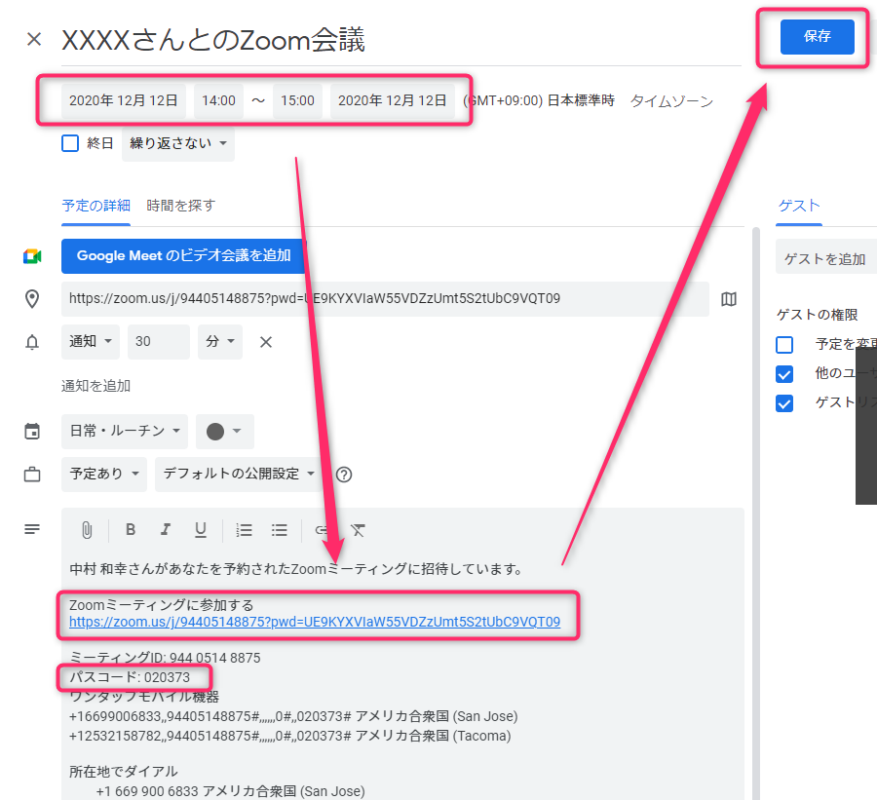
すると、指定した日時に予定が登録されました。
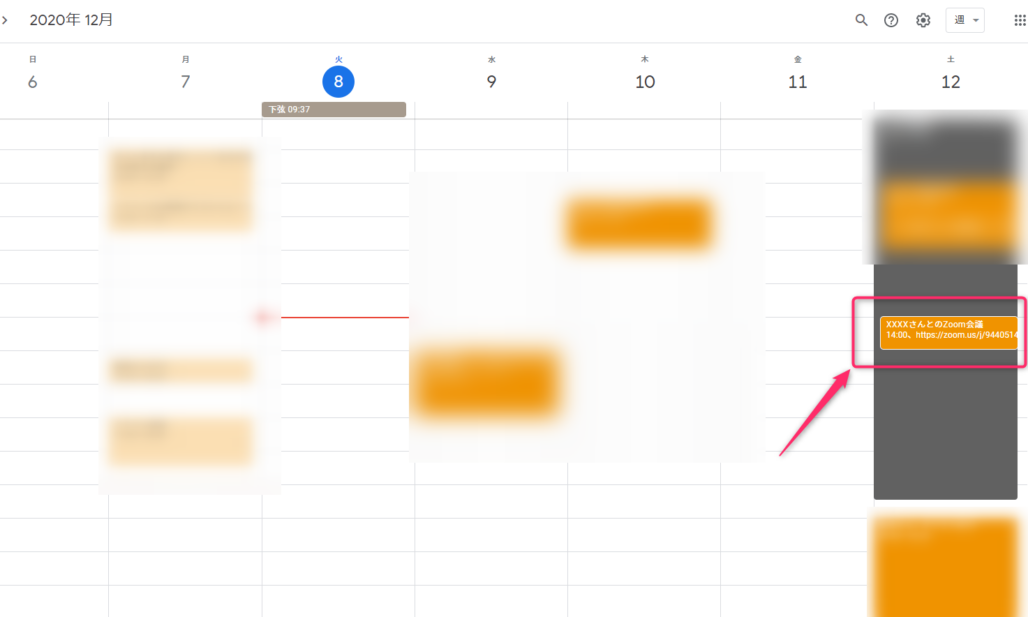
会議当日が近くなったらどうしたら良いのか?
予約を入れたZoom会議にアクセスするには、いくつかの方法があります。
1つは、Zoomを起動した画面からアクセスする方法
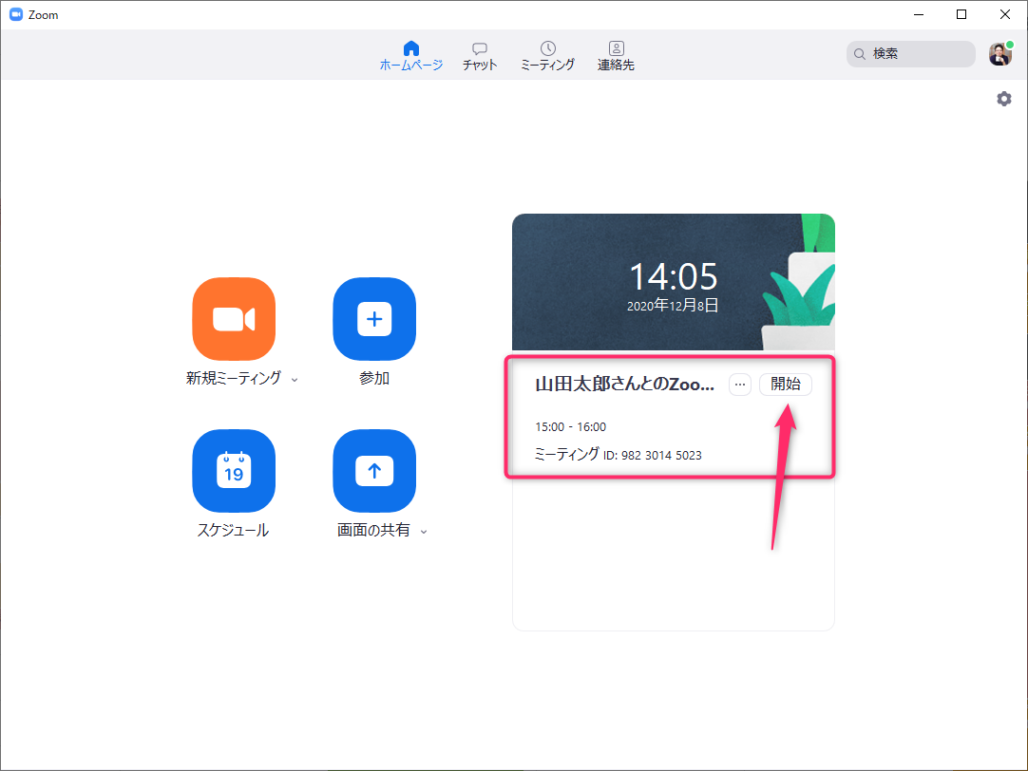
2つ目は、Googleカレンダーからアクセスする方法
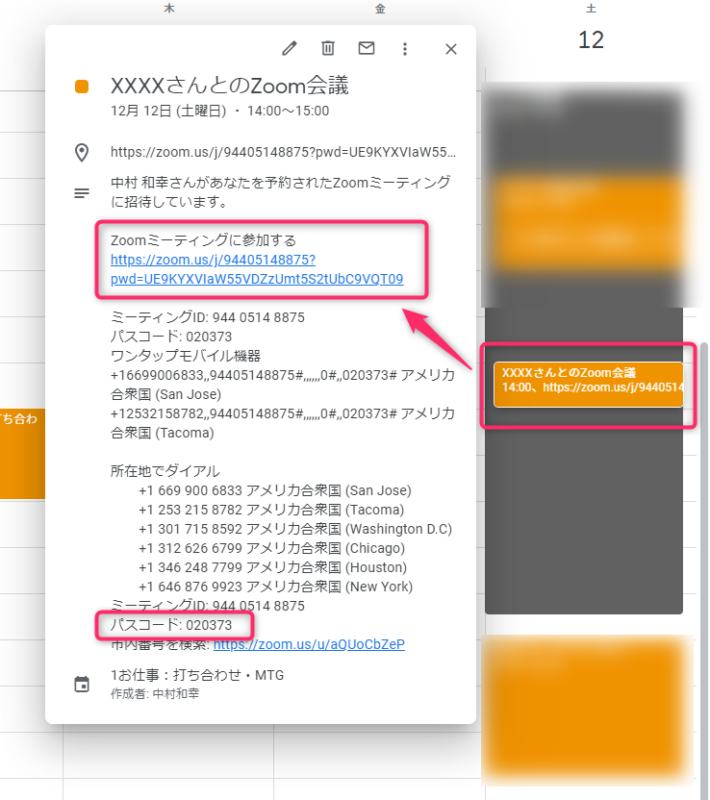
会議URLの重複登録が無ければ、どちらからアクセスしても同じ会議にアクセスできますので、使いやすい方法を選んでいただければと思います。
こちらの記事もおすすめです
ZoomのURLの発行の仕方とお客様への案内のタイミングはいつやるのが良いのか?
ZoomでURLを発行してお客様にお知らせするまでにやっている準備の裏側
【無料】Zoom使いこなしマニュアルプレゼント!オンラインセミナーを仕事に取り入れたい講師・コンサルタント必見!
私でもオンラインセミナーに集客できますか?
オンラインセミナーから、バックエンドのサービスのお申し込みをとるには、どんなセミナーをしたらいいの?
このメール講座を読めば、全てわかります。



